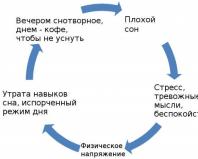1с обработка добавить номер договора в реализации. Учет договоров в «1С. Необходимые реквизиты для создания договора
В 1С:Бухгалтерия 8.3 (редакция 3.0) появилась совершенно замечательная возможность создания шаблонов договоров с контрагентами.
Что такое шаблон договора? Это когда вы один раз оформляете договор с контрагентом (в текстовом виде) расставляя в каких местах должны быть его реквизиты, в каких местах должны быть наши реквизиты, где нужно указать номер и дату договора и тому подобное. А затем 1С каждый раз сама формирует печатную форму договора с любым контрагентом в соответствии с этим шаблоном.
Вы думаете это сложно? А вот и нет - это проще чем вы думаете и прямо сейчас мы вместе с вами создадим простейший шаблон такого договора.
Для этого зайдём в раздел "Справочники" и откроем пункт "Шаблоны договоров" ():
Откроется стандартный список шаблонов договоров на оказание услуг, подряда и поставки. Наша задача создать свой шаблон.

Поэтому нажмём кнопку "Создать" на панели инструментов и из выпавшего списка выберем вариант "Новый шаблон":

Откроется окно редактирования шаблона. Сразу введём его наименование и напишем, например, такой текст в самом договоре:

Я не стал использовать никакого оформления для упрощения задачи, но вы можете оформить его как вам потребуется (аналогично документам word). Тут есть возможность даже вставить картинку. Но наша задача сейчас не в этом.
Ткнём мышкой внутри скобок, чтобы перевести туда курсор:

А затем нажмём на панели инструментов кнопку "Вставить в текст" и выберем вариант "Наши реквизиты"->"Полное наименование":


И снова на панели инструментов нажмём кнопку "Вставить в текст", но на этот раз укажем вариант "Реквизиты контрагента"->"Полное наименование":

Окончательный вариант нашего шаблона будет выглядеть вот так:

Нажмём кнопку "Записать и закрыть" и убедимся, что наш шаблон добавился в список:

Где и как мы теперь можем использовать наш шаблон?
К примеру, зайдём в любой договор любого контрагента и нажмём кнопку "Договор":

Откроется список шаблонов, выберем наш шаблон и нажмём кнопку "Выбрать":

А вот и окончательная печатная форма договора - 1С сама заполнила реквизиты в указанные нами места в шаблоне:

Чтобы сформировать печатную форму необязательно заходить в сам договор. Если к примеру мы составляем счёт на оплату покупателю, то есть возможность нажать кнопку "Печать" и выбрать вариант "Договор":

Кроме того, при составлении шаблона, есть возможность вставить в договор сумму из счёта на оплату:

Мы молодцы, на этом всё
Кстати, на новые уроки...
С уважением, Владимир Милькин (преподаватель
В программе «1С: Бухгалтерия 8» предоставлена уникальная возможность, начиная с релиза 3.0.37.21 автоматически формировать договора. Для этого необходимо внести в базу определённые реквизиты, просмотреть их на экране компьютера и распечатать в нужном количестве экземпляров. При такой возможности, не требуется принимать на работу большой штат сотрудников занимающихся договорной работой. Давайте в данной статье наглядно рассмотрим, как создавать, просматривать и распечатывать договора по шаблонам в 1С.
Где находятся договора по шаблонам в программе 1С?
Заходим в главное меню выбираем позицию «Справочники», далее блок «Покупки и продажи» и в нём находим позицию «Шаблоны договоров».
На экране компьютера выходит список доступных для создания видов шаблонов договоров:
- Возмездного оказания услуг;
- Подряда;
- Поставки.

Необходимые реквизиты для создания договора
Для того чтобы договор распечатать и подписать необходимо проставить реквизиты:
- Номер;
- Дата;
- Полное наименование организации поставщика;
- Полное наименование организации покупателя;
- Представитель организации, подписывающий со стороны поставщика;
- Представитель организации, подписывающий со стороны покупателя;
- Реквизиты поставщика: полное наименование, адрес, банковские реквизиты, телефон, E-mail, должность руководителя организации, расшифровка подписи;
- Реквизиты покупателя: полное наименование, адрес, банковские реквизиты, телефон, E-mail, должность руководителя организации, расшифровка подписи.

Для этого выделяем жёлтое поле, где нужно вставить данные. И заполняем одним из двух способов:
- Ручным способом, то есть печатаем текст, как в Word документе;
- Копируем из карточки контрагента нужные реквизиты, а затем вставляем их в жёлтое поле.
Как вам удобнее вносить реквизиты решать только вам, но чтобы не допустить ошибки в наборе реквизитов, лучше это данные скопировать из карточки контрагента, которая находится в справочнике «Контрагенты».
Договор, находящийся в шаблоне рамочный, так как все данные по товару отнесены в приложение.
В программе предусмотрена очень удобная функция – это редактирование шаблонов, находящихся в базе или создание новых шаблонов.
Создание нового шаблона договора в программе 1С
Для того, чтобы создать шаблон необходимо нажать на кнопку «Создать» и в списке выбрать «Новый шаблон».
 После этого откроется окно, в котором нужно в поле «Наименование» написать, как будет называться договор (например: Поставки). Ниже, в пустом поле можно набирать текст, для нового шаблона, который разработан в вашей организации.
После этого откроется окно, в котором нужно в поле «Наименование» написать, как будет называться договор (например: Поставки). Ниже, в пустом поле можно набирать текст, для нового шаблона, который разработан в вашей организации.
Редактирование шаблона договора в программе 1С
Данные, которые нужно внести в договор выделены жёлтым цветом. Выделение другим цветом текста, которые нужно внести, очень удобная для редактирования функция, так как не надо по всему тексту искать, какие параметры в него нужно вставить или изменить.
Если вам необходимо внести изменение в шаблон, то нужно встать на печатный текст там, куда надо добавить его и напечатать. Если в дальнейшем, нужно будет редактировать внесённый текст, то лучше его выделить также жёлтым цветом, для облегчения поиска.

Как распечатать шаблон договора из программы 1С
Чтобы распечатать текст, нажимаем на кнопку «Ещё», в открытом списке находим позицию «Справка», при её нажатии открывается окно, в котором находим пиктограмму со значком принтера. Нажимаем на неё и выбираем тот принтер, на который будет отправлен на печать текст.
Можно распечатать по другому, нажать одновременно на клавиатуре две кнопки (в английской раскладке»:

При небольшом штате сотрудников в фирме (организации), занимающихся договорной работой, лучше пользоваться в своей работе функцией шаблонов, для сокращения времени и трудозатрат.
Чтобы подписать договор с контрагентом, о нем нужно иметь такие сведения как ИНН и КПП, адрес, реквизиты банковских счетов и фамилии уполномоченных лиц. Не так давно в «1С:Бухгалтерии 8» появилась возможность формировать все необходимые реквизиты организации для вывода на печать или для отправки в электронной форме. Но это не все способы использования реквизитов контрагентов. Релиз 3.0.37.21 позволяет формировать тексты договоров непосредственно в «1С:Бухгалтерии 8» ред. 3.0 с использованием имеющихся реквизитов организации. О том, как работает новая возможность, читайте в материале экспертов 1С.
Для просмотра и редактирования уже имеющихся шаблонов необходимо открыть их список в разделе Справочники и группе Покупки и продажи (рис. 1).
Рис. 1. Шаблоны договоров в разделе Справочники
В типовой поставке присутствуют шаблоны трех видов договоров (рис. 2).

Рис. 2. Три вида договоров
Открыв любой из шаблонов, вы попадаете в конструктор текста (рис. 3). В нем можно редактировать уже имеющийся текст, для чего в командной панели есть все привычные пиктограммы текстовых редакторов. Кроме того, в тексте желтым цветом выделены шаблоны, позволяющие получать нужные значения из данных, содержащихся в программе - таких, например, как Полное наименование Организации и т.п. Такие конструкции могут быть вставлены в нужные места шаблона – с помощью кнопки Вставить в текст (рис. 4), или заменить уже имеющиеся.

Рис. 3. Редактирование шаблона договора поставки

Рис. 4. Добавление в текст имеющихся реквизитов с помощью кнопки Вставить в текст
Шаблоны можно не только редактировать, но и создавать новые, в том числе, взяв за основу уже имеющиеся. Для этого нужно лишь щелкнуть по кнопке Создать и выбрать в качестве основания один из трех имеющихся шаблонов и внести необходимые изменения в текст, либо создать свой шаблон с нуля.
Каким образом используется шаблон договора? К нему можно обратиться из формы элемента справочника Договоры, который в свою очередь открывается обычным путем (рис. 5,6).

Рис. 5. Справочник «Контрагенты»

Рис. 6. Справочник Договоры
И уже в открытой форме элемента справочника Договоры можно обратиться по кнопке Договор к списку шаблонов договоров для выбора и, выбрав нужный шаблон, получить макет печатной формы договора. Его следует внимательно проверить, при необходимости внести изменения (например, изменить падеж должности и фамилии руководителя), после чего воспользоваться кнопками Печать, Сохранить, Отправить (рис. 7).

Таким образом, создание печатной формы нового типового договора облегчается в разы и становится удобным как для бухгалтера, так и для руководителя: достаточно урегулировать с юристами текст договора, ввести его в список шаблонов, после чего добавить нового контрагента, его реквизиты, номер и дату договора, а затем сформировать текст для вывода на печать и сохранения в электронной форме. При необходимости ввести в список авторизованных пользователей информационной базы можно юриста организации или сотрудника коммерческого отдела, предоставив доступ только к пакету необходимых объектов для создания договоров.
На момент написания данного материала возможность работы с шаблонами договоров добавлена в типовую конфигурацию «1С:Бухгалтерия 8» версии КОРП, в версии ПРОФ она появится с выходом очередного релиза.
Во многих компаниях договоры с клиентами заключаются с определенной периодичностью, например, каждый квартал или год. В договоре часто прописываются дополнительные условия: тип цен продажи, а также указывается список товаров, обязательных для приобретения клиентом в течение срока договора.
Рассмотрим создание договоров с дополнительными условиями в программе «1С:Управление торговлей, ред. 10.3».
Пример:
Наша организация заключила договор с контрагентом «Мобил» на 1 квартал 2012 года. По условиям договора мы будем продавать товары по оптовым ценам. Кроме того в рамках договора контрагент обязательно должен приобрести следующие товары:
Создание договора с контрагентомДоговор с контрагентом создается в карточке контрагента. Откроем список контрагентов, найдем контрагента Мобил и откроем его.
Меню: Справочники - Контрагенты (покупатели и поставщики) - Контрагенты
Перейдем на закладку «Счета и договоры», в нижней таблице можно смотреть, редактировать, создавать договоры с контрагентом.
Примечание: один из договоров с контрагентом является основным - он автоматически проставляется в документы по контрагенту. Новый договор удобнее сделать основным, если вы планируете использовать его чаще других договоров с этим клиентом. Для того чтобы сделать договор основным, выделите его в списке и нажмите кнопку «Основной» над таблицей.
Нажмем кнопку «Добавить» и создадим новый договор.
В договоре указываем наименование - «Договор продажи 1 кв.2012», вид договора - «С покупателем», заполняем другие параметры (валюту взаиморасчетов, вид взаиморасчетов и т.д.).

На закладке «Дополнительно» можно указать тип цен продажи по данному договору. Выберем оптовый тип цен. Благодаря этому все продажи по данному договору будут автоматически оформляться программой по оптовым ценам.

Перед указанием самих дополнительных условий договор необходимо записать - нажмем кнопку «Записать».
Указание дополнительных условий по договору контрагента
Для указания условий договора используется специальный документ «Условия поставок по договорам контрагентов». Ввести документ можно в договоре на закладке «Условия договора».
Посмотреть список всех документов вы можете здесь:
Меню: Документы - Управление отношениями с клиентами - Условия поставок по договорам контрагентов
Создадим новый документ в нашем договоре с помощью кнопки «Добавить». В документе уже указаны контрагент и договор, период установим с 1 января по 31 марта 2012г.
В документе также указывается периодичность соблюдения условий. Программа будет проверять выполнение условий контрагентом в каждый указанный период. Т.к. у нас условия на весь срок действия договора, установим периодичность «Квартал».

- Общую сумму покупок
- Список покупаемых товаров с указанием количества, цены и суммы.
Способ 1
Указывается только общая сумма, список товаров не заполняется. В этом случае единственным условием договора является покупка на указанную сумму, какие именно товары приобретет клиент - не важно.
Способ 2
Указывается список товаров, необходимых для приобретения. Сумма рассчитывается автоматически. Таким образом, клиент по условиям договора обязан приобрести определенное количество товаров.
Способ 3
Указывается общая сумма, а также список товаров с ценами, отличными от оптовых цен. Т.е. по условиям договора клиент будет приобретать товар по другой, более низкой цене (программа будет автоматически подставлять эти цены в документы продажи). При этом он должен приобрести товары на указанную сумму.
В нашем документе мы заполним список товаров, укажем количество и оптовые цены. Для автоматического расчета общей суммы нажмем кнопку «Установить общую сумму».
Пример заполненного документа:

При этом мы даем контрагенту более низкую цену на ноутбуки. Оптовая цена на ноутбук в нашей организации - 12800 руб., а цену по договору мы установили в размере 11500 руб.
Для упрощения дальнейшей работы по контрагенту сделаем договор основным - нажмем в списке договоров кнопку «Основной».

Оформление реализации по договорам контрагентов с дополнительными условиями
В момент оформления заказов покупателей и реализаций товаров клиенту программа должна учитывать все настройки договора и дополнительные условия.
Создадим документ «Заказ покупателю».
Меню: Документы - Продажи - Заказы покупателей
В заказе выберем контрагента «Мобил», договор подставится автоматически, так как он является основным. Помимо этого в документе сразу подставился оптовый тип цен, т.к. мы выбрали его в договоре.

В списке товаров укажем 110 телефонов, 24 ноутбука, 3 телевизора. Обратите внимание, что цены на товары подставились автоматически. Цены на телефон и ноутбук определились по условиям договора (цена на телефон по условиям совпадает с оптовой, цена на ноутбук - не совпадает), а цена на телевизор - оптовая цена нашей организации.

По кнопке «ОК» проведем и закроем документ.
Примечание: чтобы посмотреть оптовые цены, можно напечатать прайс-лист.
Меню: Справочники - Номенклатура - Печать прайс-листа

На основании заказа покупателя создадим реализацию товаров и услуг, не забудем ввести счет-фактуру.

Проверка соблюдения условий выполнения договоров контрагентами
В конце срока договора менеджерам важно проверить, выполнил ли контрагент указанные условия договора. Также важно контролировать выполнение условий в течение срока действия договора. В любой момент менеджер может посмотреть текущее состояние по условиям договора, для этого можно воспользоваться отчетом «Выполнение условий по договорам контрагентов».
Меню: Отчеты - Продажи - Выполнение условий по договорам контрагентов
В отчете мы увидим все договоры с дополнительными условиями.

В колонке «Сумма» мы видим необходимую сумму покупок (945000) и реальную сумму покупок по договору - (1157480). Значит, условие по общей сумме покупок клиент выполнил.
Далее в отчете выведен каждый товар из документа условий, количество, запланированное к покупке, и реальное количество купленных клиентом товаров. Мы видим, что условия по покупке телефонов клиент выполнил, а вот ноутбуки в нужном количестве куплены не были.
В данной настройке отчета мы видим также подробную информацию по каждому документу продажи клиенту. Отчет можно настраивать - устанавливать отборы по контрагенту или договору, менять состав выводимых данных. Настройка отчета выполняется по кнопке «Настройка».
Таким образом, мы создали договор с контрагентом и указали в нем дополнительные условия. В течение срока договора мы можем контролировать выполнение условий и корректировать взаимодействие с клиентом. Важно понимать, что программа не применяет никаких санкций к клиенту, даже если он не выполнил условия договора. Контроль выполнения условий договора и принятие решений по результатам работы остается за менеджерами.