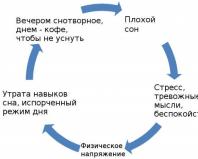Правильное охлаждение компьютера. Как правильно установить кулеры в системном блоке. Огромное число вентиляторов от rubin1456
Компьютер представляет из себя сложное устройство со множеством компонентов, которые должны работать беспрерывно. Охлаждение является неотъемлемой частью всей этой сложной системы, поскольку каждая деталь отдает тепло, потребляя электричество. Если бы охлаждения не было, то риск внезапного “сгорания” вырос бы в десятки раз. Но как поступать, если старое охлаждение вышло из строя? Определенно, нужно искать замену и браться за установку. Как правильно установить вентиляторы в корпус компьютера? Ответ на этот вопрос вы сможете найти в данной статье.
Немного о главном
Ни для кого не будет тайной, что все компоненты персонального компьютера имеют свойство нагреваться. Некоторые из этих элементов греются очень сильно. ЦП, ГПУ и материнская плата — самые греющиеся детали внутри системного блока. Именно поэтому каждый пользователь должен позаботиться о правильном охлаждении и качественном отводе тепловых потоков.
Чаще всего в компьютерах применяется воздушное охлаждение, поскольку оно очень практично и дешево. Принцип работы такого механизма очень прост: элементы отдают тепло воздуху вокруг себя, а уже горячий воздух выдувается из корпуса системного блока при помощи вентиляторов. Также довольно-таки часто детали ПК снабжаются элементами теплоотвода (радиаторами).
Важность системы охлаждения просто очевидна, но как правильно установить кулер на процессор и другие компоненты устройства?
Выбираем новые компоненты
Прежде чем браться за поиск дополнительных кулеров, следует внимательно осмотреть свой гаджет:
- Снимите крышку корпуса системного блока, определитесь с количеством мест для установки дополнительных компонентов.
- Также стоит взглянуть на материнскую плату, ведь именно на ней расположены все разъемы для деталей.
Вот несколько советов, которые помогут при выборе:
- Лучше выбирать устройства с самым большим подходящим размером.
- Отдавайте предпочтение приборам с большим количеством лопастей. Такие устройства тише работают.
- При покупке стоит уделить внимание наклейкам на девайсах, ведь на них указан уровень шума.
- Если ваша материнская плата оснащена разъемами с четырьмя контактами, то стоит приобрести четырехпроводной вентилятор.
Если все устройства приобретены, то вам должно быть интересно, как правильно установить кулеры в системном блоке. Сейчас мы ответим на этот вопрос.

Устанавливаем новые компоненты
Для того чтобы установить детали в компьютер, стоит ознакомиться с несколькими главными вариациями расположения. Речь здесь пойдет только о стандартных корпусах, поскольку для каждого все индивидуально.
Когда в корпусе нет дополнительных элементов охлаждения
Данная компоновка является стандартной практически для всех современных персональных компьютеров, что продаются в магазинах электронной техники. Горячий воздух всегда поднимается вверх, а вентилятор в БП (блоке питания) выводит его наружу.
Важно! У такой компоновки есть один ощутимый недостаток — все тепло, что проходит через БП, только сильнее его нагревает. Также теплообмен ухудшается за счет того, что холодный воздух всасывается в корпус хаотично и со всех сторон.
Но даже такой способ лучше, чем неправильное расположение дополнительного оборудования.
Располагаем кулер на задней части корпуса
Данный способ актуален только в том случае, если мы имеем лишь одно место под дополнительный кулер. Устройство должно располагаться прямиком под БП, что поможет обеспечить правильную циркуляцию воздуха без тяжких последствий для вышеупомянутого БП.
Важно! И здесь есть один минус — пыль будет скапливаться быстрее обычного, а виной тому повышенная разреженность.
Как установить дополнительный кулер в системный блок другим способом? Читаем далее!

Расположение на лицевой части системного блока
Этот вариант тоже подходит только для тех корпусов, в которых найдется лишь одно посадочное место. Вентилятор нужно расположить на лицевой части корпуса ПК, но поставить на “Вдув”. Располагать деталь нужно так, чтобы она находилась напротив винчестера(ов), поскольку весь холодный воздух, что поступает в девайс, будет их обдувать.
Важно! Подобная установка является одной из самых эффективных, ведь с помощью нее достигается практически идеальная циркуляция потоков холодного воздуха, да и пыль внутри не будет задерживаться. Уровень общего шума очень низок.
Ставим два кулера в один корпус
Безусловно, этот метод будет самым эффективным из всех. Здесь процесс установки довольно прост:
- На фронтальной стенке корпуса ставится один вентилятор, работающий на “вдув”.
- На заднюю панель корпуса персонального компьютера устанавливается второй кулер, но уже на “выдув”.
Важно! Сквозь ваш девайс будет циркулировать постоянный направленный воздушный поток, который поможет избежать перегрева в любой части ПК. Пыль вообще не будет оседать внутри корпуса, общий уровень шума снизится, а давление внутри стабилизируется.
Теперь вы знаете, как установить дополнительный кулер в системный блок, но чего стоит бояться при монтаже? Поговорим о неправильной установке.
Важно! Перегрев системы происходит также из-за повышенной нагрузки с точки зрения засорения операционной системы мусорными файлами.
Чтобы снизить риск такого неблагоприятного явления, обязательно поставьте и пользуйтесь .

Как не нужно ставить кулеры?
Для того чтобы разобраться, уделим немного внимания следующим случаям неверной установки.
Кулер сзади работает на “вдув”
Такое охлаждение не принесет никакого эффекта, поскольку все тепло, которое отдает БП окружающей среде, будет тут же всасываться обратно, да и в нижней части системника воздух вообще не будет двигаться. Такой способ никому не подойдет.
Кулер расположен спереди и работает на “выдув”
Таким методом расположение вы превратите свой компьютер в самый настоящих пылесборник, поскольку внутри корпуса будет очень разреженное давление. Вентиляторы будут работать в режиме перегрузки, а все соседние компоненты жутко перегреваться.
Кулер сзади работает на “вдув”, а спереди — на “выдув”
Такая локация создает замкнутое воздушное кольцо, которое препятствует подъему горячего воздуха. Такими темпами можно добиться только повышенных перегрузок низкого давления внутри, что, опять же, повлияет на чистоту.
Оба компонента работают на “вдув”
В этом случае давление будет избыточно большое, что прямо пропорционально влияет на нагрузку на кулерах.
Оба компонента работают на “выдув”
Самый опасный режим для работы системы охлаждения. Низкое давление препятствует нормальной работе всех деталей, воздух вообще не циркулируется, что приводит к очень быстрому перегреву.
Важно! Даже при установке самых мощных кулеров избежать внутреннего загрязнения системы не удастся. Почитайте о том, как именно и
Уясните эффективность системы воздушного охлаждения. Вентиляторы не только подают воздух на компьютерные компоненты (это не самый эффективный способ охлаждения компьютера). Вентиляторы должны создавать воздушный поток внутри корпуса - затягивать холодный воздух и выбрасывать горячий.
Изучите вентилятор. Вентиляторы создают воздушный поток в одном направлении, обозначенном стрелкой (указана на корпусе вентилятора). Посмотрите на корпус нового вентилятора и найдите на нем стрелку; она указывает направление потока воздуха. Если стрелки нет, изучите наклейку на двигателе вентилятора. Поток воздуха, как правило, направлен в сторону такой наклейки.
Установите вентиляторы так, чтобы создать правильный поток воздуха. Для этого установите вентиляторы на вдув и выдув воздуха. Лучше установить больше вентиляторов на выдув, чем на вдув, чтобы создать подобие вакууму внутри корпуса. Такой эффект приведет к тому, что холодный воздух будет поступать в корпус с любого отверстия.
- Задняя панель. Вентилятор блока питания, расположенного у задней панели корпуса, работает на выдув воздуха. Поэтому установите еще 1–2 вентилятора на заднюю панель, которые будут работать на выдув.
- Передняя панель. Установите на ней один вентилятор, который будет работать на вдув воздуха. Вы можете установить второй вентилятор в отсеке для жесткого диска (если это возможно).
- Боковая панель. Установите на ней вентилятор, который будет работать на выдув воздуха. В большинстве корпусов можно установить только один боковой вентилятор.
- Верхняя панель. Вентилятор на этой панели должен работать на вдув. Не думайте, что его нужно устанавливать на выдув, так как горячий воздух поднимается вверх - это просто приведет к избытку вентиляторов, работающих на выдув, и недостатку вентиляторов, работающих на вдув.
Установите вентиляторы. Для этого используйте четыре винта (поставляются вместе с вентилятором). Прочно зафиксируйте вентилятор, чтобы он не шумел. Затяните винты так, чтобы при необходимости вы смогли открутить их.
- Убедитесь, что кабели (в том числе кабель, питающий вентилятор) не попадут в лопасти вентилятора. Если необходимо, оттяните кабели в сторону, используя кабельные стяжки.
- Если у вас возникли проблемы при фиксации вентилятора винтами, приклейте его к вентиляционному отверстию скотчем, а затем фиксируйте вентилятор винтами. Не наклеивайте скотч на какие-либо компоненты или микросхемы. Не забудьте удалить скотч после того, как зафиксируете вентилятор.
Подключите вентиляторы. Подключите два вентилятора к разъемам на материнской плате, а остальные - к блоку питания (через разъем Molex).
- Если вентиляторы будут подключены к блоку питания, вы не сможете контролировать скорость их вращения (они будут работать на максимальной скорости).
Закройте корпус. Подразумевается, что внутри корпуса будет создан поток воздуха для охлаждения компонентов, а открытый корпус не позволит создать такой поток. Помните, что компоненты в открытых корпусах охлаждаются гораздо менее эффективно.
Проконтролируйте работу вентиляторов. Если ваши вентиляторы подключены к материнской плате, вы можете проконтролировать их работу,
Доброго дня, дорогие читатели!
Как я и обещал в комментариях к статье «Что нужно знать о накопителях и безопасности данных - 20 самых важных моментов» , сегодняшняя статья будет посвящена вопросам охлаждения компьютеров.
Актуальность вопроса очень высока. Об этом свидетельствует хотя бы то, какой поток писем я получаю на данную тему. И дело здесь не только в том, что уже совсем скоро придет солнечное и жаркое лето…
Вопрос актуален применительно и к настольным компьютерам, и к ноутбукам, потому как совершенно любой компьютер совершенно любого уровня нуждается в охлаждении для нормальной работы. Разница лишь в том, что одни устройства выделяют больше тепла, а другие - меньше…
Сегодняшнюю статью я предлагаю вам в виде сборника наиболее важных вопросов и нюансов, как это было в предыдущем материале про жесткие диски, чтобы вы могли, не тратя много времени, сразу же понять самое важное и главное.
Да, всех аспектов не затронешь в рамках одной статьи, но я постарался собрать всё особенно важное под одним заголовком, чтобы получившийся материал дал ответы на самые критичные вопросы.
Итак, начнем!
Настольные компьютеры
Начнем с самого главного. Несмотря на то, что сегодня ноутбуков продается больше, чем настольных ПК, тем не менее - от «настольников» никто не отказывался и отказываться в будущем не собирается. В конце концов, пока заменить полноценную настольную рабочую станцию ноутбуком или чем-то другим просто невозможно.
Как следствие своей мощности, вопрос охлаждения настольных ПК не снимается с повестки дня обычных пользователей никогда.
1. Основные источники тепла.
Таковыми в настольном ПК являются: процессор, видеокарта, элементы системной платы (такие как чипсет, питание процессора…) и блок питания. Тепловыделение остальных элементов не так значительно, по сравнению с вышеприведенными.
Да, многое зависит от конкретной конфигурации и ее мощности, но все же в пропорциональном отношении мало что меняется.
Процессоры средне-производительного сегмента могут выделять от 65 до 135 ватт тепла; обычная видеокарта игрового уровня в процессе работы может разогреваться до 80-90 градусов Цельсия и это является абсолютно нормальным для таких производительных решений; блок питания может запросто разогреться до 50 градусов; чипсет на системной плате так же может разогреваться до 50-60 градусов и т.п.
Всегда стоит помнить, что чем мощнее используемые компоненты, тем больше тепла они выделяют.
Процессор и видеочип графической карты можно сравнить с конфорками электрической плиты. В плане тепловыделения - аналогия абсолютная. Всё то же самое, только чипы способны разогреваться гораздо быстрее, чем конфорка современной печи: всего за секунды…
2. Насколько это важно?
По сути, если, скажем, графический чип работает без охлаждения, то он может выйти из строя за считанные секунды, максимум - за несколько минут. То же самое касается процессоров.
Другое дело - что все современные чипы оснащаются защитой от перегрева. При превышении определенного порога температуры он просто выключиться. Но не стоит испытывать судьбу - здесь это правило верно как никогда, поэтому, проблем с охлаждением лучше не допускать.
3. Всё замыкается на корпус…
Нельзя забывать, что все эти «жаркие» компоненты находятся в рамках довольно ограниченного пространства корпуса системного блока:
Следовательно: все эти большие объемы тепла не должны «застаиваться» и «прогревать» весь компьютер. Отсюда вытекает небольшое важное правило, которого нужно всегда придерживаться при организации охлаждения:
«Внутри корпуса всегда должен быть «сквозняк».
Да, только так, когда горячий воздух выбрасывается за пределы корпуса можно исправить ситуацию.
4. Следите за температурами.
Старайтесь хотя бы иногда интересоваться температурами компонентов компьютера. Это поможет вам вовремя выявить и устранить проблему.
В этом вам может помочь программа EVEREST или SiSoftware Sandra Lite (бесплатная). В этих системных утилитах есть соответствующие модули, которые выводят температуру устройств.
Приемлемые «градусы»:
Процессор: рабочая температура в 40-55 градусов Цельсия считается нормальной.
Видеокарта: все зависит от ее мощности. Бюджетные недорогие модели могут не прогреваться и до 50 градусов, а для топовых решений, класса Radeon HD 4870X2 и 5970 - 90 градусов при нагрузке может считаться нормой.
Жесткий диск: 30-45 градусов (полный диапазон).
Примечание: По своему опыту могу сказать, что относительно точно можно измерить программным способом только температуру вышеприведенных устройств. А состояние всех остальных компонентов (чипсет, память, окружение видеокарты и системной платы) довольно часто определяется ошибочно измерительными утилитами.
Например, достаточно часто можно встретить, что какая-то программа показывает температуру чипсета, скажем, в 120 градусов или температуру окружения в 150 градусов. Естественно - это не реальные значения, при которых компьютер уже бы давно не работал исправно.
Однако, если Вы организуете правильное охлаждение внутри корпуса, используя дальнейшие советы, то я могу гарантировать - что измерять что-либо кроме температуры процессора, видеокарты и диска попросту не придется, т.к. при правильных условиях охлаждения они не будут перегреваться.
Так что вполне достаточно будет временами поглядывать на значения температур основных компонентов, приведенных выше, для отслеживания общей ситуации…
5. Хороший корпус…
Да, тепловыделение компонентов компьютера может сильно различаться. Если вести речь про маломощные машины «офисного» уровня, то да - тепловыделение будет небольшим.
Что касается средне-производительных и «топовых» решений, которые составляют большинство современных домашних настольных ПК, то здесь системный блок может вполне себе играть роль обогревателя.
В современных условиях наличие корпуса, с достаточным внутренним пространством для циркуляции воздуха - необходимость. Причем не важно, какова производительность вашего компьютера.
В любом случае - и офисный и игровой ПК нуждается в нормальной циркуляции воздуха внутри корпуса. Иначе, даже простой офисный ПК из-за образования так называемых “воздушных пробок” внутри корпуса может начать перегреваться.
Воздушные пробки внутри корпуса - “бытовое” название явления, когда воздушные потоки (вызываемые вентиляторами и кулерами) циркулируют неправильно. Например: когда нагретый воздух не выводится наружу; или если отсутствует подача свежего воздуха в корпус; или когда какие-либо вентиляторы установлены неправильно, скажем, если из-за особенности конструкции процессорный кулер
6. Немного о мебели…
Особый вопрос в теме качественного охлаждения касается мебели - вашего рабочего стола.
Конструкция стола может либо сильно затруднять охлаждение, либо же наоборот способствовать максимальной вентиляции.
Одно дело, когда системный блок просто стоит рядом со столом - здесь претензий никаких, за исключением разве что того, что категорически не рекомендуется размещать системный блок рядом с радиатором отопления и обогревателями, не рекомендуется ставить какие-либо еще предметы вплотную к системному блоку.
Если рядом находится какая-то мебель или предметы, позаботьтесь о том, чтобы со всех сторон от системного блока оставались зазоры хотя-бы 7-10 см.
Однако, в большинстве случаев системный блок расположен не рядом со столом, не на столе, а в столе:

Как видите - в этом случае пространство вокруг системного блока жестко ограничено столом и пространства для циркуляции и выхода воздуха - минимум…
Поскольку основные отверстия для вентиляции в системном блоке находятся сзади, впереди и на левой стенке, то я рекомендую сдвинуть системный блок относительно бокса стола вправо, чтобы слева (см. снимок выше) оставалась как можно бОльшее пространство.
Чтобы избежать “воздушных пробок”: когда весь нагретый воздух поднимется вверх и будет там находится - не рекомендуется закрывать дверцу бокса для системного блока вашего стола.
При соблюдении всех этих пунктов охлаждение будет вполне достойным: горячий воздух будет скапливаться вверху и выходить из стола под действием естественного перемешивания (т.к. слева имеется достаточный зазор).
В некоторых случаях, если в вашем компьютере очень производительное «железо», рекомендуется полностью снять левую сторону корпуса системного блока - в таком случае эффективность охлаждения повышается в разы.
Например, я сам сделал точно так же, поскольку мой компьютер выделяет ну очень много тепла:

7. О процессорном кулере.
Этот вопрос больше актуален для производительных ПК. Если говорить о маломощных ПК, то смысла говорить о кулерах нет, т.к. такой процессор выделяет немного тепла, и штатного (идущего в комплекте с процессором) более чем достаточно.
Если вы покупаете процессор и в его названии присутствует слово BOX - значит он поставляется в полной комплектации, которая предусматривает кулер.
Если в прайс-листе вы видите пометку ОЕМ - это значит при покупке, кроме самого процессора вы не получите больше ничего.
Здесь можно дать такой совет: если вы покупаете недорогой современный процессор - то лучше выбрать BOX-комплектацию. В конечном счете такой процессор не потребует мощного кулера - производительность невысока, а нынешние технологии обеспечивают небольшое энергопотребление, следовательно, большого выделения тепла здесь ждать не приходится.
А если вы желаете приобрести какую-либо мощную модель, скажем, для домашнего ПК, то лучше выбирать ОЕМ-комплектацию - в любом случае, штатного кулера вам будет недостаточно.
Почему так происходит?
Сегодня производители, на мой взгляд, стали крайне халатно относиться к штатным кулерам - его размеры и характеристики не всегда соответствуют мощности процессора. Например:


Такой кулер идет в комплекте с двухъядерными и четырехъядерными процессорами Intel Core 2. Ладно, для 2-ядерных моделей его, может быть, и хватит, но для 4-ядерных - явно недостаточно…
Кроме того, если затронуть устаревшие модели, то ситуация такая: если вы купили, скажем, процессор 3 года назад, то в то время технологии не обеспечивали такого энергосбережения, как сейчас.
Именно поэтому, скажем, вполне себе недорогой и маломощный Pentium D 4-х летней давности греется даже сильнее, чем современные Core i7 топового уровня.
В этом случае - хороший кулер просто необходим. И я рекомендую устанавливать кулер башенного типа на тепловых трубках:


Тепловые трубки - выполненные из меди элементы, которые пронизывают алюминиевые (как на фото выше) или медные пластины кулера и способствуют более быстрому и эффективному отводу тепла от горячего процессора. Они обеспечивают в разы более эффективное охлаждение, по сравнению с обычными кулерами.
Тепловая трубка - устройство герметичное, внутри которого находится вода, которая циркулирует по трубке естественным образом. Этому движению способствуют тысячи мельчайших «зазубрин» на внутренней стороне трубки, которые позволяют воде подниматься вверх.
Вне зависимости от того, насколько мощный процессор вы хотите охладить - я всегда рекомендую кулеры только на тепловых трубках. Покупка обычного кулера на базе алюминиевого или медного радиатора - не оправдана.
Именно башенный кулер на тепловых трубках обеспечивает наибольшую эффективность.
Еще пример такого кулера:

8. Корпусный вентилятор - обязателен.
Следующее, что необходимо для организации правильного охлаждения - наличие корпусного вентилятора.
Современные корпуса предлагают возможность установки как минимум двух вентиляторов.
На передней панели: воздух при этом может поступать через перфорацию (как на фото), либо же снизу - если передняя панель не перфорирована:

При этом получается, что вентилятор становится как раз напротив жестких дисков и поэтому выполняет две важные функции: подает свежий воздух внутрь корпуса и охлаждает жесткие диски:

Наличие как минимум одного корпусного вентилятора - обязательно для любого компьютера! Вентилятор «прокачивает» воздух внутри и препятствует образованию «воздушных пробок».
Установка вентилятора на выдув на задней стороне не является обязательным, но тем не менее в некоторых случаях помогает сделать систему охлаждения еще лучше:

Но при этом не стоит забывать, что если у вас установлен кулер башенного типа, то в этом случае вентилятор кулера в большинстве случаев будет напротив гнезда для корпусного вентилятора на задней стенке (см. фото ниже), с той лишь разницей, что вентилятор кулера может располагаться с левой или правой стороны кулера

Если (как на фото) У вас не установлено корпусного вентилятора - то все нормально. Вентилятор кулера будет либо выбрасывать горячий воздух в это отверстие, либо затягивать его оттуда (в зависимости от расположения вентилятора на кулере). При этом лучше, чтобы он выбрасывал туда уже нагретый воздух, а не затягивал его.
На фото расположение кулера неоптимальное: горячий воздух при этом выбрасывается в корпус, а не в отверстие для крепления корпусного вентилятора.
Если же вы захотите установить еще и корпусный вентилятор, убедитесь, чтобы вентилятор и кулер не «конфликтовали», т.е. не направляли воздух друг на друга. Устанавливайте корпусный вентилятор так, чтобы он помогал процессорному кулеру.
Вне зависимости от того, на какую панель вы хотите установить вентилятор, я рекомендую использовать ТОЛЬКО 140-мм вентиляторы!
9. Расположение кабелей.
Большой проблемой для охлаждения являются неправильно уложенные кабели. Находясь в разбросанном состоянии они затрудняют циркуляцию воздуха внутри корпуса, иногда до такой степени, что даже мощный вентилятор не в состоянии «прокачать» весь объем корпуса…
Но при укладке кабелей внутри корпуса - не переусердствуйте! Не стоит излишне гнуть (на излом) и создавать натяжение - это может повредить кабели и привести к ошибкам и сбоям в работе ПК! Такие случаи не редки…
Просто постарайтесь уложить кабели максимально компактно. Настолько, насколько это возможно:


10. Позаботьтесь об особо горячих поверхностях.
Таковыми в компьютере являются прежде всего видеокарты. Особенно, если говорить о таких горячих и мощных моделях, как Radeon HD 4870X2 и HD 5970.
Позаботьтесь о том, чтобы сверху на видеокарте не лежали никакие кабели:


Это очень важно! В процессе работы видеокарта может разогреваться до температуры, близкой к 100 градусам!
11. О термопасте…
Устанавливая кулер всегда используйте термопасту. Ни в коем случае не ставьте кулер «на сухую»! Эффективность охлаждения упадет в разы…
Наносить термопасту нужно только на процессор, очень тонким, полупрозрачным слоем.
«Чем больше термопасты - тем лучше охлаждение» - это самый большой миф, среди начинающих пользователей!
Термопаста является связующим звеном, она соединяет поверхность процессора с поверхностью кулера, заполняя микроскопические неровности между этими поверхностями, в которых может находится воздух. А воздух, как известно, очень сильно препятствует отводу тепла.
А если термопаста будет наложена толстым слоем, то она превращается уже не в проводник тепла, а в изолятор - толстое «одеяло» между кулером и процессором.
Наносить ее можно чем угодно: выдавливаете небольшое количество пасты в центр на процессор, и затем немного размазываете по сторонам. Затем приступайте к установке кулера. Окончательно термопаста разойдется идеальным слоем только после того, как вы установите кулер.
Примечание: подробно процедуру установки кулера я показываю в бесплатном курсе по самостоятельной сборке компьютера .
Многие спорят о том, какая паста лучше… По своему опыту могу сказать, что разница между различными ее марками минимальна. Поэтому, не стоит обращать на это внимание.
Например, термопаста TITAN, продается вот в таких маленьких тюбиках:

Один такой тюбик рассчитан, как минимум, на ДВА раза.
При условии выполнения всех вышеприведенных рекомендаций по сути никаких проблем с охлаждением у вашего ПК не будет.
Ноутбуки
12. Особенности ноутбуков.
Все компоненты внутри ноутбука собраны в крайне малом пространстве мобильного корпуса. Помимо процессора в ноутбуке может быть установлена мощная видеокарта, жесткий диск…
Эти и другие устройства отделяют друг от друга считанные сантиметры, и при этом никакого пространства для циркуляции воздуха - внутри ноутбука просто нет.
Именно поэтому компоненты практически всегда работают при повышенных температурах. Исправить это, к сожалению, никак нельзя; но однако же можно уберечь ноутбук от дополнительного нагрева, таким образом продлив ему срок службы и избавив от критического перегрева.
13. Рабочее место…

Как я уже не раз упоминал здесь на блоге - старайтесь по возможности не располагать ноутбук на мягких поверхностях и коленях, особенно - когда за ноутбуком вы работаете с ресурсоемкими задачами (например, обработка фото или видео). При несоблюдении этого простого правила перегрев компонентов ноутбука, включая батарею - обеспечен…
Старайтесь располагать ноутбук на ровной и твердой поверхности рабочего стола. При этом убедитесь, что никакие предметы, которые лежат лядом, не мешают току воздуха под- и вокруг ноутбука:

По сути - это самое главное и самое эффективное, что только можно сделать для избежание перегрева.
14. Погода…
Не работайте за ноутбуком под прямыми солнечными лучами. Они очень быстро и очень сильно нагревают его поверхность (особенно, если ноутбук темный) и быстро прогревают всё внутри корпуса.
В этом случае возможны даже повреждения отдельных компонентов от перегрева.
И последний совет, который я бы хотел дать в рамках этой статьи, для всех пользователей, в не зависимости от того, ноутбук ли у вас или же настольный ПК:
15. Регулярно выполняйте очистку от пыли!
Для настольных ПК: Они очень быстро накапливают пыль. Старайтесь по крайней мере раз в 6 месяцев открывать системный блок и очищать все внутренние компоненты от пыли.
Пыль препятствует отводу тепла от компонентов и существенно ухудшает теплообмен. Из-за пыли особенно могут перегреваться жесткие диски, видеокарта и процессор.
Отдельно хочу упомянуть о вентиляторах. Помните: забитый пылью вентилятор подает воздух намного менее эффективно:

Для очистки внутренних компонентов я обычно использую кисть и слегка влажную ткань. КАТЕГОРИЧЕСКИ не рекомендую использовать пылесос! В процессе чистки им можно случайно повредить хрупкие компоненты. Такое случается довольно часто.
Приступайте к процедуре очистки ТОЛЬКО если компьютер выключен!
Для ноутбуков: Здесь ситуация несколько сложнее…
Дело в том, что ноутбуки обладают различными корпусами: некоторые открывают сразу доступ к системе охлаждения так, что можно почистить кистью вентилятор; а в некоторых, чтобы добраться до вентиляторов нужно разобрать полноутбука…
Здесь единственный совет, который я могу вам дать: не беритесь за разбор ноутбука, если вы не уверены в том, что сможете собрать всё назад…
» Компьютер перегревается — как охладить
В летнюю жару все больше обращений от юзеров, что компьютер стал внезапно выключаться, вырубаться,виснуть — скорее всего он перегревается . Как же его охладить? Смотрим далее.
Подобно математику и философу Рене Декарту пойдем от простого к сложному. Повторение прописных истин об охлаждении ПК иногда помогает понять, что же было упущено. Итак…
Как охладить компьютер при перегреве
- Системный блок лучше опустите пониже (в идеале - на пол, на специальную подставку на колесиках). Из школьного курса физики все наверняка помнят, что горячий воздух обычно поднимается вверх, а холодный - опускается вниз.
- Исследуйте окружение системника - нет ли рядом занавесок, салфеток, кресел и другой домашней утвари, которая может мешать полноценному воздухообмену компьютера.
- Регулярно продувайте внутренности ПК пылесосом. Пыль и шерсть животных может очень ощутимо забивать кулеры, особенно на блоке питания.
- Настройте кулеры на передней панели на вдув, на задней - на выдув.
- Проследите, чтобы в системном блоке в таком случае не было больших зазоров (к примеру, дырки от вынутой панельки для привода).
- Провода внутри также не должны препятствовать циркуляции воздуха, потому их стоит аккуратно уложить и укрепить обычными хомутиками.
- Проверьте наличие термопасты и при потребности обновить ее (50-граммовый тюбик стоит копейки, а хватит его на 40-50 чисток). Для этого нужно снять кулеры с процессора и видеокарты и аккуратно оттереть спиртом от остатков старой термопасты, затем так же скрупулезно смазать поверхности контакта процессора и радиатора и поставить все на место.
- Если в корпусе стоит несколько винчестеров, их стоит поставить в слоты подальше друг от друга.
- По возможности не подключайте к ПК энергопотребляемые устройства вроде USB-холодильников, вентиляторов и прочего (особенно это касается ноутбуков, о которых мы поговорим ниже).
- Установите на ПК программу для проверки температуры «железа». Бесплатного ПО для этих целей достаточно. Нормальную температуру отдельных комплектующих нужно смотреть на сайте производителя.
- При потребности смените штатный кулер на более продвинутый. Советы по этому поводу смотрите во вставке «Выбирать кулер стоит по потребностям».
Мониторинг температуры ПК
Отдельно стоит поговорить о программах, отображающих температуру ПК. Подобное ПО считывает данные о температуре со специальных термодатчиков. Помимо датчиков на процессоре и материнской плате можно установить и дополнительные. Иногда такими датчиками комплектуются продвинутые компьютерные корпуса типа Ikonik Zaria A20 , их можно встретить и в устройствах типа Zalman ZM-MFC3. Кроме того, измерить температуру внутри корпуса можно мультиметром, имеющим такую опцию. Но вернемся к программным средствам. Их довольно много. Перечислим основные.
- Everest - программа, которая проведет диагностику компьютера и выдаст подробнейшую информацию как о его аппаратной части (процессор, материнская плата, монитор и видеоподсистема целиком, диски и т. д.), так и о программной начинке - операционная система, драйверы, все установленные и отдельно автозагружаемые программы, запущенные процессы, лицензии, хотфиксы и т. д. и т. п. Возможно выполнение теста проверки производительности компьютера и его сравнение с эталонными результатами. Выдает более 100 страниц информации, а также позволяет производить сетевой аудит и настройку компьютера на оптимальную работу.
- Core Temp - компактная программа без лишних функций, предназначенная для контроля температуры процессора. Core Temp может показывать температуру любого отдельного ядра в каждом процессоре, имеющемся в системе. С помощью этой утилиты можно в реальном времени наблюдать, как меняется температура ядра процессора в зависимости от нагрузки. Программа поддерживает всю серию процессоров Intel Core и Core 2, а также все процессоры фирмы AMD в линейке AMD64. Core Temp позволяет записывать изменения температуры процессоров в течение определенного времени с последующей передачей данных в Excel.
- MBProbe - утилита, предназначенная для отслеживания напряжений, температур и работы вентиляторов системы. Замечание: эту программу стоит использовать осторожно, зная принцип ее действия, так как обычно она распространяется в составе с небольшой утилитой, разрешающей некоторые запрещенные системой параметры безопасности.
- SpeedFan - бесплатная программа, которая следит за температурой, скоростью движения кулера и напряжением. SpeedFan также может отображать температуру жесткого диска, если устройство поддерживает эту опцию. Главной функцией SpeedFan является наблюдение за скоростью вращения кулера и ее изменение в зависимости от температуры внутри компьютера. Это помогает уменьшить шум и потребление электроэнергии. В последней версии улучшена поддержка видеокарт NVIDIA, а также доступ к информации S.M.A.R.T. с некоторых RAID-контроллеров, добавлена поддержка новых устройств.
- HDD Temperature - программа, которая отображает температуру жесткого диска. Она следит за состоянием жесткого диска и его температурой для предотвращения потери данных. Мониторинг температуры жесткого диска осуществляется за счет технологии S.M.A.R.T., которая применяется в большинстве современных винчестеров.
- HDD Thermometer - производит мониторинг температуры жесткого диска (дисков). В случае превышения заданного уровня может вывести звуковое сообщение, запустить внешнее приложение или выключить компьютер (либо ввести его в «спячку»). При этом программа различает два уровня нежелательной температуры HDD - повышенный и критический, и в зависимости от этого может действовать по разным сценариям. К примеру, при достижении планки «повышенная температура» выдается звуковой сигнал, а в случае превышения критической отметки компьютер будет выключаться. При необходимости результаты мониторинга могут записываться в лог-файл. Интерфейс - многоязычный. Для полноценного использования HDD Thermometer требуется бесплатная регистрация.
- NextSensor - простая в использовании и не требующая инсталляции утилита для мониторинга температур и напряжений в компьютере (CPU/ HDD), а также скорости вращения вентиляторов. Может выдавать сигнал при превышении допустимых параметров. Поддерживается удаленный мониторинг. Работает с сенсорами Winbond, Fintek и ITE Super I/O LPC.
- CPUCool - программа для уменьшения температуры процессора; кроме того, позволяет менять частоту FSB, оптимизировать работу процессора, а также производить мониторинг основных параметров материнской платы и температуры HDD.
- HWMonitor - утилита для контроля в режиме реального времени таких параметров компонентов ПК, как температура и напряжение в контрольных точках, а также скорости вращения вентиляторов.
- CPU-Z - это бесплатная прикладная программа для отображения технической информации о персональном компьютере пользователя, работающая под ОС Microsoft Windows всех версий, начиная с Windows 95 и вплоть до Windows 7. Программа определяет технические характеристики центрального процессора, видеокарты, материнской платы и оперативной памяти.
«Продвинутое» охлаждение компьютера
Наверняка все слышали о довольно сложных дополнительных системах охлаждения для ПК. Они бывают радиаторными, жидкостными, фреонными, жидкоазотными и жидкогелиевыми и охлаждения на базе жидкого металла. Используются такие системы в основном в оверклокинге, и острой потребности в них обычные пользователи не имеют. Собственно, это как сравнение потребностей автогонщика и обычного (даже продвинутого) автолюбителя. Отличие этих самых технических потребностей налицо. Системы водяного охлаждения пользуются заслуженной популярностью у оверклокеров. Принцип их действия основан на циркуляции теплоносителя. Нуждающиеся в охлаждении компоненты компьютера нагревают воду, а вода, в свою очередь, охлаждается в радиаторе. При этом радиатор может находиться снаружи корпуса и даже быть пассивным. Следует отдельно сказать о криогенных системах охлаждения для ПК, работающих по принципу смены фазового состояния вещества, подобно холодильнику и кондиционеру. Недостатком криогенных систем является высокий шум, большая масса и стоимость, сложность в инсталляции. Но только используя подобные системы, возможно добиться отрицательной температуры процессора или видеокарты, а соответственно, и высочайшей производительности. Стоит добавить пару слов о преимуществах сложных систем охлаждения. Они бесшумные, и в любой момент в ПК можно включить возможность принудительного усиленного охлаждения. Из минусов для рядового пользователя стоит отметить довольно высокую стоимость готовой системы, требование большой аккуратности при ее использовании и потребность в дополнительных аксессуарах при установке. В любом случае, эксперименты с такими типами охлаждения стоит проводить только при потребности - если у вашего ПК действительно огромные мощности.
Ни для кого не секрет, что при работе компьютера все его электронные компоненты нагреваются. Некоторые элементы греются весьма ощутимо. Процессор, видеокарта, северные и южные мосты материнской платы – самые греющиеся элементы системного блока. Даже при обычном простое компьютера без дела, их температура может достигать 50-60 градусов Цельсия. Но если системный блок периодически не очищается от пыли, то нагрев основных компонентов компьютера становиться еще больше. Повышенный нагрев приводит к постоянным зависаниям компьютера, вентиляторы работают на повышенных оборотах, что приводит к раздражающему шуму. Перегрев вообще опасен и приводит к аварийному отключению компьютера.
Поэтому основной проблемой всей электронной части вычислительной техники – это правильное охлаждение и эффективный отвод тепла. У подавляющего большинства компьютеров, как промышленных, так и домашних, для отвода тепла применяется воздушное охлаждение . Свою популярность она получила за счет свой простоты и дешевизны. Принцип такого типа охлаждения заключается в следующем. Все тепло от нагретых элементов отдается окружающему воздуху, а горячий воздух в свою очередь с помощью вентиляторов выводиться из корпуса системного блока. Для повышения теплоотдачи и эффективности охлаждения, наиболее нагревающиеся компоненты снабжаются медными или алюминиевыми радиаторами с установленными на них вентиляторами.
Но тот факт, что отвод тепла происходит за счет движения воздуха, совершенно не означает что, чем больше установлено вентиляторов, тем лучше будет охлаждение в целом. Несколько неправильно установленных вентиляторов могут навредить гораздо больше, а не решить проблему перегрева, когда один грамотно установленный вентилятор решит эту проблему очень эффективно.
Выбор дополнительных вентиляторов.
Прежде чем покупать и устанавливать дополнительные вентиляторы внимательно изучите свой компьютер. Откройте крышку корпуса, посчитайте и узнайте размеры установочных мест для дополнительных корпусных кулеров. Посмотрите внимательно на материнскую плату – какие разъемы для подключения дополнительных вентиляторов на ней имеются.Вентиляторы нужно выбирать самого большого размера, который вам подойдет. У стандартных корпусов это размер 80x80мм. Но довольно часто (особенно в последнее время) в корпуса можно установить вентиляторы размером 92x92 и 120x120 мм. При одинаковых электрических характеристиках большой вентилятор будет работать гораздо тише.
Старайтесь покупать вентиляторы с большим количеством лопастей – они также тише. Обращайте внимание на наклейки – на них указан уровень шума. Если материнская плата имеет 4-х контактные разъемы для питания кулеров, то покупайте именно четырехпроводные вентиляторы. Они очень тихие, и диапазон автоматической регулировки оборотов у них довольно широкий.
Между вентиляторами получающие питание от блока питания через разъем Molex и работающие от материнской платы однозначно выбирайте второй вариант.
В продаже имеются вентиляторы на настоящих шарикоподшипниках – это наилучший вариант в плане долговечности.
Установка дополнительных вентиляторов.
Давайте рассмотрим основные моменты правильной установки корпусных вентиляторов для большинства системных блоков. Здесь мы приведем советы именно для стандартных корпусов, так как у нестандартных расположение вентиляторов столь разнообразно, что описывать их не имеет смысла – все индивидуально. Более того у нестандартных корпусов размеры вентиляторов могут достигать и 30см в диаметре. Но все же некоторые моменты охлаждения нестандартных корпусов ПК рассмотрены в следующей статье .В корпусе нет дополнительных вентиляторов.
Это стандартная компоновка для практически всех компьютеров продаваемых в магазинах. Весь горячий воздух поднимается в верхнюю часть компьютера и за счет вентилятора в блоке питания выходит наружу.
Большим недостатком такого вида охлаждения является то, что весь нагретый воздух проходит через блок питания, нагревая при этом его еще сильнее. И поэтому именно блок питания у таких компьютеров ломается чаще всего. Также весь холодный воздух всасывается не управляемо, а со всех щелей корпуса, что только уменьшает эффективность теплообмена. Еще одним недостатком является разреженность воздуха, получаемая при таком типе охлаждения, что ведет к скапливанию пыли внутри корпуса. Но все же, это в любом случае лучше, чем неправильная установка дополнительных вентиляторов.
Один вентилятор на задней стенке корпуса.
Такой способ применяется больше от безвыходности, так как в корпусе имеется лишь одно место для установки дополнительного кулера – на задней стенке под блоком питания. Для того чтобы уменьшить количество горячего воздуха проходящего через блок питания устанавливают один вентилятор работающий на «выдув» из корпуса.
Большая часть нагретого воздуха от материнской платы, процессора, видеокарты, жестких дисков выходит через дополнительный вентилятор. А блок питания при этом греется значительно меньше. Также общий поток движущегося воздуха увеличивается. Но разреженность повышается, поэтому пыль скапливаться будет еще сильнее.
Дополнительный фронтальный вентилятор в корпусе.
Когда в корпусе имеется лишь одно посадочное место на лицевой части корпуса, либо нет возможности включения сразу двух вентиляторов (некуда подключать), то это самый идеальный вариант для вас. Необходимо поставить на «вдув» один вентилятор на фронтальной части корпуса.
Вентилятор нужно установить напротив жестких дисков. А правильнее будет написать, что винчестеры нужно поставить напротив вентилятора. Так холодный входящий воздух будет сразу их обдувать. Такая установка гораздо эффективнее, чем предыдущая. Создается направленный поток воздуха. Уменьшается разрежение внутри компьютера – пыль не задерживается. При питании дополнительных кулеров от материнской платы, снижается общий шум, так как снижаются обороты вентиляторов.
Установка двух вентиляторов в корпус.
Самый эффективный метод установки вентиляторов для дополнительного охлаждения системного блока. На фронтальной стенке корпуса устанавливается вентилятор на «вдув», а на задней стенке – на «выдув»:
Создается мощный постоянный воздушный и направленный поток. Блок питания работает без перегревов, так как нагретый воздух выводиться вентилятором, установленным под ним. Если установлен блок питания с регулируемыми оборотами вращения вентилятора, то общий шум заметно снизиться, и что более важно давление внутри корпуса выровнится. Пыль не будет оседать.
Неправильная установка вентиляторов.
Ниже приведем примеры неприемлемой установки дополнительных кулеров в корпус ПК.Один задний вентилятор установлен на «вдув».
Создается замкнутое воздушное кольцо между блоком питания и дополнительным вентилятором. Часть горячего воздуха из блока питания тут же всасывается обратно внутрь. При этом в нижней части системного блока движения воздуха нет, а следовательно охлаждение неэффективное.
Один фронтальный вентилятор установлен на «выдув».
Если вы поставите только один передний кулер, и он будет работать на выдув, то в итоге вы получаете очень разряженное давление внутри корпуса, и малоэффективное охлаждение компьютера. Причем из-за пониженного давления сами вентиляторы будут перегружены, так как им придется преодолевать обратное давление воздуха. Компоненты компьютера будут нагреваться, что приводит к повышенному шуму работы, так как скорости вращения вентиляторов увеличатся.
Задний вентилятор на «вдув», а фронтальный - на «выдув».
Создается воздушное короткое замыкание между блоком питания и задним вентилятором. Воздух в районе центрального процессора работает по кругу.
Передний же вентилятор пытается против естественного конвекционного подъема «опустить» горячий воздух, работая под повышенной нагрузкой и создавая разрежение в корпусе.
Два дополнительных кулера стоят на «вдув».
Создается воздушное короткое замыкание в верхней части корпуса.
При этом эффект от входящего холодного воздуха ощущается только для винчестеров, так как дальше он попадает на встречный поток от заднего вентилятора. Создается избыточное давление внутри корпуса, что усложняет работу дополнительных вентиляторов.
Два дополнительных кулера работают на «выдув».
Самый тяжелый режим работы системы охлаждения.
Внутри корпуса пониженное давление воздуха, все корпусные вентиляторы и внутри блока питания работают под обратным давлением всасывания. Внутри воздуха нет достаточного движения воздуха, а, следовательно, все компоненты работают перегреваясь.
Вот в принципе и все основные моменты, которые вам помогут в организации правильной системы вентиляции своего персонального компьютера. Если на боковой крышке корпуса есть специальная пластиковая гофра – используйте её для подачи холодного воздуха к центральному процессору. Все остальные вопросы установки решаются в зависимости от структуры корпуса. Мы будем рады, если вы напишите свои соображения по этому поводу в комментариях к статье.