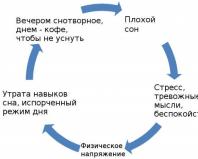Что удостоверяет моё право владения доменом? Как отправить заявку на получение квалифицированной электронной подписи? Требования к файлам
Для получения квалифицированной электронной подписи (КЭП) в удостоверяющий центр необходимо предоставить паспорт, СНИЛС и заявление, подписанное будущим владельцем сертификата. Скан-копии паспорта и СНИЛС должны сниматься либо с оригиналов документов, либо с их заверенных копий.
Для отправки заявки необходимо:
1. Перейти в личный кабинет. Для этого:
- Войти в личный кабинет по прямому адресу https://i.kontur-ca.ru .
Перед входом следует сообщить сервисному центру о необходимости получить сертификат. Сотрудники сервисного центра создадут форму для отправки заявки, после чего пользователь сможет зайти в личный кабинет по прямому адресу.
- Пользователям Контур-Экстерн при входе в систему следует нажать кнопку Обновить сертификат рядом с сертификатом, который требуется заменить. Кнопка появляется за 60 дней до окончания срока действия сертификата (см. рис. 1).

Рис. 1. Переход в личный кабинет
2. В открывшемся окне указать номер телефона и нажать кнопку Получить пароль (см. рис. 2).
Смс-сообщение с паролем поступит в течение двух минут.
- Если вход осуществляется через кнопку Обновить сертификат , то следует указать любой номер мобильного, на который будет удобно получить пароль для входа.
- Если вход осуществляется по прямому адресу https://i.kontur-ca.ru и перед отправкой заявки организация обращалась в сервисный центр , то в данном окне следует указывать именно тот номер телефона, который был сообщен сервисному центру .

Следует ввести поступивший пароль и нажать кнопку Войти .

Если сообщение с паролем не поступило, следует нажать на ссылку Получить смс повторно . Данная ссылка появится через 2 минуты после первого нажатия на кнопку Получить пароль . Если после повторного запроса сообщение также не поступит, то следует обратиться в техническую поддержку.
При входе может потребоваться установка последней версии компонента Kontur.Toolbox2. Следует кликнуть по ссылке Kontur.Toolbox2 (см. рис. 3), скачать и установить компоненту. После этого обновить страницу.

Рис. 3. Установка компонента Kontur.Toolbox2
3. Появится список заявок на сертификаты, которые можно оформить. Следует нажать на кнопку Отправить заявку напротив нужной (см. рис. 4).

Рис. 4. Выбор заявки на получение сертификата
В открывшемся окне появится 6 шагов.
Шаг 1. Подготовить документы владельца сертификата
В данном пункте приведены примеры скан-копий паспорта и СНИЛС, подходящих для загрузки (см. рис. 5).
Для получения сертификата необходима скан-копия разворота паспорта российского или иностранного гражданина - будущего владельца сертификата, и скан-копия лицевой стороны СНИЛС (либо официального письма об отсутствии СНИЛС).

Рис. 5. Шаг 1 — подготовка документов.
- Допускается загрузка файлов размером до 5 Мб, качество изображения — 200-400 dpi, форматы файлов — jpeg, png, gif, tif, pdf (pdf должен состоять только из картинок, а не из нескольких слоев, состоящих из изображений, текста и разметки).
- Скан-копии должны быть цветными и сниматься с оригиналов документов, либо с их заверенных копий.
- Копия может быть заверена нотариусом или клиентом (руководителем организации или уполномоченным лицом, либо ИП при наличии печати).
Заверительная надпись должна содержать запись «ВЕРНО», должность с наименованием организации, синюю подпись, расшифровку подписи, дату заверения документа и синий оттиск печати. Недопустимо использовать факсимиле вместо подписи. Образец заверительной надписи приведен на рисунке № 5.
- К паспорту иностранного гражданина потребуется приложить цветную скан-копию нотариального перевода паспорта (заверение копии перевода печатью организации не допускается). Исключение составляют страны СНГ, у которых в паспортах все поля дублируются на русском языке.
Если СНИЛС отсутствует, то необходимо действовать в соответствии со следующими рекомендациями .
После того, как скан-копии будут подготовлены, следует нажать кнопку Загрузить сканы (см. рис. 5).
Загрузить скан-копии паспорта и СНИЛС с помощью ссылок Загрузить и нажать кнопку Далее (см. рис. 6).

- После загрузки скан-копии российского паспорта потребуется указать его серию и номер.
- Если для удостоверения личности будет использоваться не паспорт РФ, а любой другой документ (например, паспорт иностранного гражданина, свидетельство о временной регистрации), то для загрузки его скан-копии следует использовать ссылку Загрузить рядом с пунктом .
- Если владельцем сертификата будет иностранный гражданин, то следует загрузить скан паспорта и цветную скан-копию нотариального перевода его паспорта (заверение нотариального перевода печатью организации не допускается). Нотариальный перевод паспортов стран СНГ не требуется, так как в паспортах все поля дублируются на русском языке. Для загрузки скан-копий следует использовать ссылки Загрузить рядом с пунктом Иной документ, удостоверяющий личность .
Шаг 3. Заполнить данные о владельце сертификата и указать РН ФСС
В данном разделе необходимо указать ФИО, паспортные данные и СНИЛС будущего владельца сертификата. Указать электронную почту и регистрационный номер организации в ФСС. Нажать кнопку Далее (см. рис. 7).
Проверить правильность заполнения поля РН ФСС по ИНН и КПП организации можно на сайте ФСС .

Рис. 7. Заполнение данных о владельце сертификата и организации
- Для владельцев российского паспорта поле серия является обязательным для заполнения. В паспортах иностранных граждан серия может отсутствовать, поэтому соответствующее поле можно оставить пустым.
- Поле Должность следует оставить пустым, либо заполнять в строгом соответствии с трудовой книжкой.
- Для иностранных граждан — данные в строке Кем выдан заполняются на русском языке в соответствии с нотариальным переводом.
Если в форме присутствует поле Подразделение и его необходимо изменить, то по данному вопросу следует обратиться в сервисный центр по месту подключения.
Шаг 4. Проверить данные организации
Поля с данными организации являются нередактируемыми. Если все реквизиты верны, то следует нажать кнопку Далее (см. рис. 8).

Рис. 8. Проверка данных организации
Если какой-либо реквизит организации указан неверно, то для исправления данных следует предоставить в сервисный центр документы, содержащие верные реквизиты (например, выписку из ЕГРЮЛ, учредительные документы, свидетельство о постановке на учёт и т д.). В сервисный центр должны быть представлены оригиналы документов, либо их заверенные копии.
Шаг 5. Подписать заявление
Подписать заявление можно двумя способами:
- С помощью обновляемого сертификата, который еще действует;
- Вручную, предварительно распечатав заявление.
Если на рабочем месте установлен сертификат, которым можно подписать заявление, то под бланком заявления будет активирована кнопка Подписать и отправить заявку (см. рис. 9). Следует нажать на нее, после чего откроется последнее окно с шестым шагом.
Заявление, подписанное действующим старым сертификатом, не нужно распечатывать, подписывать вручную и предоставлять в сервисный центр .

Рис. 9. Подпись заявления старым сертификатом
Кнопка Подписать и отправить заявку будет неактивна, если подписать заявление старым сертификатом невозможно. Такая ситуация наблюдается в следующих случаях:
- срок действия старого сертификата уже истек;
- старый сертификат не установлен на рабочем месте;
- организация только подключилась и получает первый сертификат;
- у нового сертификата будет другой владелец, а значит отличаются ФИО в старом сертификате и ФИО, указанное в заявке;
- меняется ИНН организации в сертификате;
- изменился СНИЛС.
Если подписать заявление старым сертификатом невозможно, то следует кликнуть по ссылке Скачайте заявление (см. рис. 10) и распечатать предлагаемый pdf-файл. Распечатанное заявление следует заверить.
Некоторые особенности заверения:
- Будущий владелец сертификата должен подписать заявление ручкой с синими чернилами и заверить его печатью. Недопустимо использовать факсимиле вместо подписи.
- Если в конце заявления есть абзац, который начинается со слов Настоящим АБОНЕНТ соглашается, что ОПЕРАТОР… , то данный раздел обязательно следует заполнить. При этом в поле АБОНЕНТ расписывается лицо, имеющее право от имени организации подписывать договора. Если в полеАБОНЕНТ расписывается владелец сертификата (субъект персональных данных), то должность в полеАБОНЕНТ должна совпадать с должностью, указанной в таблице.

Шаг 6. Заявка на выпуск сертификата отправлена

Рис. 11. Заявка отправлена
Проверка документов в удостоверяющем центре занимает от 1 до 3 дней. На электронную почту и на телефон в течение 1-3 дней поступит уведомлением о рассмотрении заявки.
После проверки заявки на КЭП:
- Если заявление подписывалось вручную, то в случае одобрения заявки следует предоставить в сервисный центр документы, с которых снимались скан-копии. После этого приступать к .
- Если заявление было подписано старым сертификатом, то сразу после одобрения заявки можно приступать к выпуску и установке сертификата .
Либо:
- Если заявление было подписано старым сертификатом, то сразу после его одобрения начинается выпуск нового КЭП. Новый КЭП выпускается в течение одного рабочего дня. После выпуска можно продолжать работу в системе с новым КЭП.
- Если заявление подписывалось вручную, то после одобрения заявки следует предоставить в сервисный центр оригинал заявления и документы, с которых снимались скан-копии, для удостоверения личности. Сертификат выпускается в течение одного рабочего дня после представления в сервисный центр всех необходимых документов.
- Если заявление было отклонено, то следует вернуться в личный кабинет и загрузить исправленные документы (см. пункт 1).
Если вы зарегистрировали домен в сайт, вы можете заказать документы, которые удостоверяют ваше право владения доменом:
- свидетельство о регистрации доменного имени;
- сертификат о регистрации доменного имени.
Содержит полные данные об администраторе домена, имя домена и дату окончания его регистрации. Свидетельство имеет юридическую силу . Оно оформляется на фирменном бланке с подписью руководителя и печатью компании.
Содержит краткую информацию об администраторе домена (ФИО или наименование организации), имя домена и дату его регистрации. Сертификат не имеет юридической силы .. Сертификат позволит вам не забыть о продлении домена на следующий год. Кроме того, станет удачным дополнением, если домен куплен в подарок.
Обратите внимание!
Компания сайт выдаёт свидетельства и сертификаты только для доменов, регистратором которых она является. Эту информацию вы можете проверить с помощью сервиса . Если в строке Регистратор/Registrar указано REGRU-RU или REGISTRAR OF DOMAIN NAMES сайт LLC , то вы можете получить удостоверяющие документы у нас.
Как заказать свидетельство или сертификат о регистрации домена
Готово! Вы заказали свидетельство/сертификат о регистрации домена.
Как получить скан-копию свидетельства/сертификата о регистрации домена
После заказа свидетельства/сертификата о регистрации домена при необходимости вы можете запросить скан-копию этих документов.. Чтобы заказать скан-копию.
Как передать отсканированные документы в Удостоверяющий центр СКБ Контур для получения квалифицированной электронной подписи?
Передать в Удостоверяющий центр СКБ Контур скан-копии паспорта и СНИЛС, а также подписать заявление на получение сертификата можно в выносном центре регистрации (ВЦР). Для этого необходимо:
1. Перейти в выносной центр регистрации по ссылке https://r. *****.
2. Ввести номер телефона, который предварительно был указан в анкете для абонентов Контур-Экстерн, нажать Получить пароль . Ввести код, поступивший в виде смс-сообщения, и нажать кнопку Войти .
Если сообщение с паролем не поступило в течение двух минут, следует нажать на ссылку Получить смс повторно . Если после повторного запроса сообщение также не поступит, то следует обратиться в техническую поддержку.
При входе может потребоваться установка последней версии компонента Kontur. Toolbox2.
3. Нажать кнопку Заполнить заявку напротив нужной заявки на сертификат.
4. Заполнить Данные о владельце сертификата - в этом разделе необходимо указать ФИО, паспортные данные, СНИЛС и электронную почту.
Для владельцев российского паспорта поле серия является обязательным для заполнения. В паспортах иностранных граждан серия может отсутствовать, поле можно оставить пустым.

Во избежание отказов поля «Должность» и «Структурное подразделение» следует либо заполнять в строгом соответствии с трудовой книжкой, либо оставлять пустыми. У ИП данные поля будут отсутствовать.
5. Данные организации - необходимо проверить реквизиты организации и указать регистрационный номер в ФСС.

Если в реквизитах есть ошибки, то для их исправления следует предоставить в сервисный центр документы, содержащие верные данные (например, выписку из ЕГРЮЛ, учредительные документы , свидетельство о постановке на учёт и т. д.).
Если заполнить поле РН ФСС и указать рег. номер страхователя некорректно, то организация не сможет отчитываться в ФСС.
Поле РН ФСС допускается оставить пустым. В этом случае будет сформирован квалифицированный сертификат без регистрационного номера в ФСС. Начиная с отчетности за 3 квартал 2013 года, в ФСС будет возможна отправка отчетности, подписанной КЭП, в котором нет РН ФСС. В этом случае при отправке будут сверяться ИНН и ОГРН в сертификате и ИНН и ОГРН, указанные в форме 4-ФСС.
6. Нажать на кнопку Подписать заявление . Откроется окно с заявлением, в котором следует нажать кнопку Подписать старым сертификатом. Дождаться сообщения об успешном подписании и перейти к пункту 7.
Заявление, подписанное действующим старым сертификатом, не нужно распечатывать, подписывать вручную и предоставлять в сервисный центр .

Владелец" href="/text/category/vladeletc/" rel="bookmark">владелец (т. е. ФИО в старом сертификате и ФИО, указанное в заявке, отличаются), то подписать заявление старым сертификатом невозможно. После нажатия на кнопку Подписать заявление появится окно:

Скан-копии должны иметь размер до 5 Мб, расширение jpeg, gif, png,
качество 200-400 dpi.
Заявление необходимо подписать ручкой с синими чернилами и заверить печатью организации.
7. Загрузить скан-копии паспорта и СНИЛС с помощью ссылок Загрузить в соответствующих пунктах. Скан-копии паспорта и СНИЛС должны сниматься либо с оригиналов документов, либо с их заверенных копий.
 Скан-копии должны иметь размер до 5 Мб, расширение jpeg, gif, png, и качество 200-400 dpi.
Скан-копии должны иметь размер до 5 Мб, расширение jpeg, gif, png, и качество 200-400 dpi.
Следует загрузить скан-копию разворота паспорта российского или иностранного гражданина и скан-копию лицевой стороны СНИЛС будущего владельца сертификата.
Во избежание отказов необходимо убедиться, что копии паспорта и СНИЛС заверены должным образом.
необходимо убедиться, что копии паспорта и СНИЛС заверены должным образом.
Если требуется заменить загруженную скан-копию, то сначала следует удалить ранее добавленный документ, нажав на значок , после чего появится ссылка для загрузки.
8. После загрузки всех документов нажать кнопку Все готово!

Документы отправлены в удостоверяющий центр. Проверка занимает 1-3 дня. По истечении данного срока следует обратиться в сервисный центр по месту обслуживания для удостоверения личности.
В Бухгалтерии Предприятия 3.0.45.20 появилась возможность произвести продления сервиса «1С-Отчетность» без дополнительного оформления документов в бумажном виде.
Для этого необходимо, чтобы:
- заканчивающийся сертификат сервиса «1С-Отчетность» был действителен на момент продления;
- заканчивающийся и новый сертификат должны быть оформлены на законного представителя организации.
При таком оформлении продления заявление подписывается сертификатом сервиса «1С-Отчетность», срок действия которого подходит к концу. При оформлении заявления необходимо обязательно приложить скан-копию паспорта.
Требования к скан-копии паспорта (можно посмотреть зажав на? в окне формирования заявления).
Далее будет осуществлена стандартная процедура создания контейнера, после чего необходимо будет отправить заявление, нажав на кнопку Подписать заявление и отправить (заявление подписывается сертификатом сервиса «1С-Отчетность», срок действия которого подходит к концу). Заявка будет отправлена в автоматическую обработку.

Примечание! При отправке заявления нажатием кнопки Отправить без подписания, будет осуществлена стандартная отправка. Такое заявление будет находиться в ожидании принятия и отправки его в обработку партнером.
После автообработки заявки, необходимо будет обновить статус заявления, сверить все данные в сертификате, и выслать расписку о получении сертификата, нажав на кнопку Подписать и отправить сертификат.

Внимание только для абонентов Удмуртской Республики! После отправки заявления вам необходимо на электронную почту [email protected] написать письмо с указанием контактных данных ИНН/КПП организации или ИНН индивидуального предпринимателя, в теме письма напишите подключение к 1С-Отчетности, после чего ожидайте счет на оплату и дальнейших инструкций.
В личном кабинете можно заполнить заявки на все сертификаты, кроме ЕГАИС и ЭП-ОВ.
Создать заявку на сертификат может только сервисный центр. Когда сотрудник сообщит вам, что отправил заявку для редактирования в личный кабинет, перейдите по адресу i.kontur-ca.ru .
Вам понадобятся
- Оригинал или заверенная копия паспорта будущего владельца сертификата. Возможно, потребуются СНИЛС (если не получится проверить ваши данные в ПФР автоматически) и документы организации — список документов и случаи, в которых они нужны, написаны на шаге загрузки документов.
- Телефон с камерой, фотоаппарат или цветной сканер. Нужно будет загрузить изображения документов.
- Принтер для печати заявления и шаблонов доверенности.
Как заполнить заявку
1. Зайдите в личный кабинет
Введите номер телефона, который сообщали сотруднику сервисного центра, и нажмите “Получить код”.
Код придёт в течение 2 минут. Введите его и нажмите “Войти”.
%20(1)_sketch%202017-09-10%2011-58-48.png)
Если SMS с кодом не приходит, попробуйте следующие способы:
- Проверьте, правильно ли вы указали номер телефона. Если заметили ошибку, нажмите “Изменить номер” и исправьте.
- Нажмите “Получить код повторно” (ссылка станет активна через 2 минуты после нажатия кнопки “Получить код”).
- Если код не пришёл, позвоните в круглосуточную техподдержку 8-800-500-52-50.
2. На списке сертификатов выберите нужную заявку
Если у вас нет других сертификатов, заявка сразу откроется. Если вы не можете найти заявку в списке, позвоните в сервисный центр. Возможно, заявка привязана к другому номеру телефона или сотрудник сервисного центра ещё не создал её.

3. Прочитайте инструкцию
Если нужно, скачайте памятку “Как подготовить документы”. Нажмите кнопку “Приступить”.

4. Заполните данные владельца сертификата
ФИО и дату рождения указывайте точно так же, как в паспорте: с буквами Ё, дефисами, пробелами и пр. Если у вас нет паспорта РФ, подойдёт временное удостоверение личности.
Укажите действующую электронную почту — туда будут приходить уведомления о статусе заявки и напоминания о продлении сертификата.
Если вы иностранный гражданин , вместо паспорта РФ можете представить иностранный паспорт с нотариально заверенным переводом или вид на жительство в РФ (если нет иностранного паспорта). ФИО заполняйте русскими буквами, как в заверенном переводе. Поле “Серия” можно не заполнять, если в документе оно отсутствует.

5. Проверьте данные организации и владельца
Эти данные попадут в заявлению на выдачу сертификата.
Важно!
Проверяйте данные внимательно, потому что если в данных будут ошибки, потребуется перевыпуск сертификата за отдельную плату (если у вас не подключена услуга “Сопровождение сертификата”).
Если данные организации указаны неверно, позвоните в ваш сервисный центр.
Если данные владельца указаны неверно, нажмите “Редактировать” и исправьте ошибки.
Если всё верно, нажмите “Скачать и распечатать заявление”. Заполненный шаблон заявления скачается к вам на компьютер. Откройте этот файл и распечатайте его.

6. Загрузите фотографии или сканы документов
6.1 Подпишите заявление по образцу без исправлений синими чернилами. Факсимиле использовать нельзя.
В строке «Субъект персональных данных» — подпись владельца сертификата или его доверенного лица при наличии нотариальной доверенности.
Печать организации или ИП не нужна.
Если в заявлении есть строка «От имени юридического лица»
Должность, ФИО и подпись руководителя организации, на которую выдается сертификат. Вместо руководителя от имени ЮЛ может расписаться уполномоченное лицо по доверенности. Подпись синим цветом, не факсимиле. Если у организации нет печати, допускается её отсутствие на документе.

6.2 Загрузите фотографии/сканы заявления и документов
Список нужных документов отличается для разных типов сертификатов и особенностей вашей организации. Вы увидите в личном кабинете список документов, нужных именно вам. Также вы можете загрузить дополнительные документы, кликнув на ссылку “Загрузить дополнительные документы” внизу страницы. У каждого опционального документа написано, в каких случаях он требуется.
Мы автоматически запрашиваем выписку ЕГРЮЛ/ЕГРИП и проверяем данные СНИЛС. Однако, если по каким-то причинам ФНС и ПФР не отвечают, будьте готовы загрузить эти документы самостоятельно.
Сделайте фотографии или цветные сканы всех документов. Если вы используете не оригинал документа, а копию, она должна быть заверена по образцу:
Заверить копию может:
- руководитель или уполномоченное лицо организации/ИП, с которой заключен договор на выдачу сертификата, при наличии печати
- нотариус
- сервисный центр

Важно!
Нельзя фотографировать/сканировать копию заявления. Только оригинал. Не выбрасывайте заявление! Оно понадобится при получении сертификата.
Технические требования к файлам
- Цветное изображение. Если вы используете копию, то должна быть синяя заверительная надпись и печать.
- Качество картинки должно быть таким, чтобы текст легко можно было разобрать (примерно 200-400 dpi).
- Страницы не обрезаны, входят целиком.
- Размер до 10 МБ.
- Форматы jpg, png, gif, pdf, tif.
Загрузите подготовленные сканы в нужные вкладки.
После загрузки всех обязательных документов, станет активной кнопка “Отправить заявку” внизу страницы. Нажмите её.
7. Заявка отправлена
Мы проверим заявку в течение 1-2 дней и сообщим вам результат. После одобрения заявки сервисный центр договорится с вами о времени визита для получения сертификата.
Ознакомиться со списком документов, которые потребуется предоставить при визите в сервисный центр, а также скачать шаблон доверенности, вы можете .
Была ли полезна информация? Да Нет
Не нашли ответ? Задайте вопрос специалисту
Спасибо за ответ