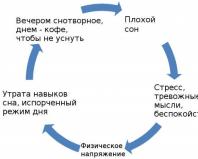Как установить обновленный ключ эцп. Установка и настройка электронной подписи. Как установить личный сертификат в КриптоПро
«Как подписать ЭЦП документ Word ?» — этот вопрос нередко возникает у пользователей, которые впервые сталкиваются с необходимостью поставить электронную подпись. О том, как правильно установить ЭЦП на компьютер и подписать с ее помощью документы, будет рассказано в этой статье.
Как установить ЭЦП на компьютер?
Прежде чем рассматривать вопрос о том, как подписать ЭЦП документ Word, нужно разобраться, как установить на компьютер сертификат ЭЦП. Первое, что потребуется для инсталляции ЭЦП на компьютер, — это наличие уже установленной программы «КриптоПро». Зайдя через меню «Пуск» в панель управления, двойным щелчком левой клавиши мыши по соответствующей иконке открываем «КриптоПро».
Далее появится окно: в нем необходимо выбрать вкладку «Сервис», в которой есть пункт «Посмотреть сертификаты в контейнере». Кликнув указателем мыши на данном пункте, можно открыть окно, содержащее строку имени ключевого контейнера и кнопку «Обзор». После нажатия этой кнопки появится окно «КриптоПро CSP». В нем должен быть указан список контейнеров пользователя, в котором нужно выбирать необходимый, нажать «OK» и вернуться в предыдущее окно, уже содержащее имя контейнера.
Теперь, ничего здесь не меняя, нажимаем «Далее». Появится окно, в котором будет содержаться информация о пользователе, серийном номере и т. д. Необходимо кликнуть кнопку «Свойства» и во вновь возникшем окне под названием «Сертификат» нажать кнопку установки сертификата. Это действие приведет пользователя в окно «Мастер импорта сертификатов», содержащее необходимую для прочтения информацию. Ознакомившись с ней, жмем кнопку «Далее».
Новое окно предоставит выбор хранилища. Галочку надо поставить на пункте «Поместить все сертификаты в следующее хранилище». Появится окно хранилищ: в нем нужно выбрать «Личное» и нажать «OK». Сертификат ЭЦП уже установлен, для завершения процедуры требуется нажать кнопку «Готово». Теперь стало возможным подписывать документы электронной подписью.
Не знаете свои права?
Как подписать ЭЦП документ Word?
Теперь расскажем подробно о том, как подписать ЭЦП документ Word версий 2003, 2007, 2010. Итак, «КриптоПро» и сертификат ЭЦП установлены, текстовый документ создан, оформлен и отредактирован, дело осталось за подписью. В разных версиях этой программы действия по подписанию электронного документа будут различаться:
- Для Word 2003:
На панели инструментов нажимаем последовательно: «Сервис» — «Параметры» — «Безопасность». Далее выбираем: «Цифровые подписи» — «Добавить». В появившемся списке выбираем пользователя, ЭЦП которого необходима, и нажимаем «ОК». После этих действий в нижнем правом углу документа появится значок, говорящий о том, что документ подписан. - Для Word 2007:
Нажать кнопку Office, расположенную в верхнем левом углу, затем — «Подготовить» — «Добавить цифровую подпись», после чего остается выбрать необходимый сертификат подписи и подтвердить выбор. - Для Word 2010:
Меню «Файл» — «Сведения» — «Добавить цифровую подпись», после чего нужно сделать выбор необходимого сертификата подписи и подтвердить выбор.
Как подписать ЭЦП файл pdf?
Итак, мы узнали, как подписать ЭЦП документ Word, но нередко возникает необходимость проставления подписи и на файлах с расширением pdf (Adobe Acrobat). Для этих целей был специально создан продукт «КриптоПро PDF», необходимый для создания и проверки подписей в pdf-файлах. Установка этой программы не вызовет трудностей, главное — следовать указаниям инсталлятора.
После входа в программу (к примеру, Acrobat) необходимо настроить возможность проставления подписи. Для этого открываем пустое окно программы, входим в меню «Редактирование», выбираем «Установки» и «Категории». Далее находим раздел «Подписи» и переходим в «Создание и оформление», где необходимо нажать кнопку «Подробнее».
В появившемся окне необходимо выбрать метод подписания документа (т. е. CryptoRro PDF и формат «подписи по умолчанию»). Также нужно установить флажки на полях, которые отражают информацию о подписи и ее свойствах. Данное окно имеет в том числе строку о разрешении просмотра предупреждений документа и строку запрета на подписание — тут надо отметить «Никогда».
Далее идет раздел «Оформление»: выбираем «Создать» и в появившемся окне вводим заголовок подписи — ее будущее отображение в списке. Для добавления личной подписи необходимо установить переключатель на «Импортировать графику» и нажать «Файл», после чего выбрать сохраненную графическую подпись, которая будет добавлена к сертификату.
Теперь для добавления подписи к созданному документу на панели инструментов надо нажать «Подписание», затем кликнуть пункт «Мне нужно поставить подпись» и выбрать «Поместить подпись». После этого появится окно сертификатов, в котором нужно выбрать необходимый и нажать «OK».
Электронная подпись представляет собой цифровой сертификат, выдается на специальном USB-носителе, именуемом «рутокеном». Для того, чтобы начать пользоваться ключом ЭЦП его изначально необходимо установить на компьютер и только после этого появится возможность подписывать документы или авторизироваться на специальных сайтах (относящихся к порталу Госуслуг). Как установить электронную подпись на компьютер, какое программное обеспечение для этого понадобится? Прикрепляется ли ЭЦП к определенному компьютеру или же можно ею пользоваться на любом ПК без ограничений?
Общие сведения о процессе установки
Установка сертификата ЭЦП на компьютер проводится по следующему алгоритму:
- установка программной платформы для работы с электронными подписями;
- генерация совместимого сертификата ЭЦП;
- установка сертификата в операционную систему;
- прописывание сертификата в реестре (сейчас это выполняется автоматически, вручную вводить какие-либо изменения не нужно).
 Стоит учесть, что установка ЭЦП на компьютер возможна только при использовании ОС семейства Windows
. Инсталляция в MacOS и Linux пока что не поддерживается, но в этих дистрибутивах с электронными подписями можно работать через специальный плагин для браузеров – он «умеет» получать ключ ЭЦП из USB-токена и использовать его для входа на защищенные порталы, где требуется идентификация личности. Полноценная же работа с электронными подписями реализована исключительно в ОС Windows.
Стоит учесть, что установка ЭЦП на компьютер возможна только при использовании ОС семейства Windows
. Инсталляция в MacOS и Linux пока что не поддерживается, но в этих дистрибутивах с электронными подписями можно работать через специальный плагин для браузеров – он «умеет» получать ключ ЭЦП из USB-токена и использовать его для входа на защищенные порталы, где требуется идентификация личности. Полноценная же работа с электронными подписями реализована исключительно в ОС Windows.
Для работы с ЭЦП используется программная платформа КриптоПро CSP . На текущий момент доступны 2 актуальные версии приложения – 3.5 и 5.0. В принципе, функционал у них практически идентичен, но в версии 5.0 реализовано больше протоколов защиты, поэтому именно она и рекомендуема к использованию. КриптоПро CSP – это единственная программа, сертифицирована в РФ для работы с ЭЦП.
Технические требования
Перед установкой новой ЭЦП на компьютер необходимо убедиться, что он отвечает следующим минимальным техническим требованиям для работы с КриптоПро :
- операционная система: Windows 7 и старше;
- бразуер: InternetExplorer 8 или выше, актуальные версии Chrome, Яндекс-браузер, Mozilla Firefox;
процессор: 32 или 64-битный с частотой 1Ггц или выше; - ОЗУ: 512 Мб или выше;
- устройство вывода изображения с разрешением 800х600 или выше;
- наличие USB-входа стандарта 1.1 или выше (для работы с рутокеном).
Поддерживается работа и с Windows XP (при установленном Internet Explorer версии 7 или выше), но в этом случае будет действовать ряд ограничений. К тому же, в Windows XP не поддерживаются последние версии Microsoft Office (2016), а также прекращен выпуск некоторых браузеров (того же Chrome, к примеру).
Windows Vista официально не поддерживается КриптоПро CSP, тем не менее, программа там работает, но с такими же ограничениями, как и в Windows XP.
Установка КриптоПро CSP
Получить копию программы на физическом носителе можно только в удостоверяющих центрах, которые и занимаются регистрацией, выдачей электронных подписей.
В цифровом виде можно скачать на официальном сайте компании КриптоПро www.cryptopro.ru (потребуется предварительно зарегистрироваться).
Помимо этого, пользователю потребуется приобрести лицензию на использование данного ПО, предусмотрено 2 её вариации :
- на 1 год;
- бессрочная.
Подробная видео-инструкция:
Данное приложение подходит как для неквалифицированных, так и квалифицированных электронных подписей. Поставляется приложение в форме exe-инсталлятора, достаточно его запустить и следовать подсказкам на экране. В процессе установки будет выдан запрос на установку специальных сертификатов в систему – необходимо разрешить действие. После инсталляции обязательно перезагрузить ПК. Далее – ввести регистрационный код и логин для активации лицензии. Только после этого программа будет готова к работе.
Установка сертификата
Мнение эксперта
Алексей Борисович
Специалист по программному обеспечению
Задать вопрос экспертуКак установить сертификат ЭЦП на компьютер? Пошаговый алгоритм :
- Перейти в «Панель управления».
- Дважды кликнуть левой кнопкой мыши на «КриптоПро CSP».
- Откроется окно «Свойства», в нем необходимо перейти во вкладку «Сервис».
- Если имеется USB-рутокен – его на этом этапе необходимо подсоединить к USB-входу компьютера или ноутбука (можно и до запуска КриптоПро CSP, но не позже).
- Во вкладке «Сервис» выбрать «Просмотреть сертификаты на контейнере».
- В следующем окне – выбрать устройство, с которого и необходимо считать ключ ЭЦП (оно будет одно, если в USB имеется только один рутокен).
- Нажать «Далее», дождаться интеграции сертификата в систему, выбрать «Готово».
- В появившемся окне выбрать «Установить сертификат» (если не сделать этого, то после перезагрузки ПК ЭЦП будет не активным).
В последнем окне также будут указаны сведения из ЭЦП. Продолжать установку следует только в том случае, если данные – верные, соответствуют действительным данным владельца ключа.
Если система выдаст запрос на выбор хранилища сертификата, то рекомендуется отмечать пункт «Личное». После этого данные ЭЦП будут добавлены в реестр, для последующего его использования вставлять в USB рутокен не потребуется, сертификат будет привязан к используемому оборудованию.
Важный нюанс : если пользователь периодически проводит «чистку» реестра с помощью таких программ, как C&Cleaner или схожих (с подобным функционалом), то после данной процедуры сертификат может деактивироваться и потребуется его повторная установка через КриптоПро.
Вышеуказанная инструкция актуальна для всех версий ОС Windows (XP и старше). В дальнейшем, при использовании офисного пакета Microsoft Office можно прямо из программы выполнять подпись и заверение документов установленным сертификатом буквально в несколько кликов. Если же не интегрировать ЭЦП на компьютер, то подпись допустима только через интерфейс КриптоПро, при этом необходимо в USB вставлять рутокен.
И перед тем как установить ключ электронной подписи на компьютер рекомендуется инсталлировать любой современный антивирус , обновив и его базу данных (сигнатур). В Windows 10 это не обязательно, так как в данной версии операционной системы имеется интегрированный антивирус Microsoft Essential.
Подробная видео-инструкция:
Привязка к оборудованию
Вышеуказанный метод установки ЭЦП на компьютер выполняет привязку сертификата к оборудованию. При переустановке ОС или изменении аппаратной конфигурации компьютера ключ деактивируется, сертификат потребуется установить повторно.
Ограничений по количеству ПК, где будет использоваться одна и та же электронная подпись – нет. То есть, можно устанавливать сертификат сразу на несколько компьютеров, рабочий ноутбук. Дополнительно останется возможность использовать ЭЦП для однократной подписи документов (если в системе имеется установленная программа КриптоПро CSP). За сохранность персональных данных отвечает только сам владелец ЭЦП.
Установка неквалифицированной подписи
Вышеуказанная инструкция установки ЭЦП на компьютер описывает процесс установки усиленной квалифицированной подписи. Неквалифицированная, в отличии от неё, состоит из 2 файлов – закрытого ключа и открытого сертификата. Также к ним обязательно добавляется сертификат удостоверяющего центра. Устанавливаются они аналогичным образом, через КриптоПро CSP (закрытый не устанавливается, а используется для генерации открытого, а тот, в свою очередь, устанавливается через список контейнеров).
Если ЭЦП необходим ещё для идентификации на портале Госуслуг, то необходимо установить корневой сертификат в браузер Internet Explorer через его меню настроек (также вкладка «Сервис»). Это необходимо только в Windows XP, так как в Internet Explorer версии 8 и выше предусмотрена автоматическая синхронизация браузера с указанными в реестре сертификатами (при первом запуске браузера будет выдан соответствующий запрос на использование сертификата).
Использование плагина в браузере
Для идентификации пользователя на определенных порталах рекомендуется также использовать ключ ЭЦП. Для работы с ним удобней всего использовать КриптоПро ЭЦП Browser plug-in, поддерживающийся в Chrome, Яндекс-браузер, Internet Explorer, FireFox, Opera, Safari. Установить его можно либо с магазина плагинов (у каждого браузера он свой собственный), либо непосредственно с сайта КриптоПро www.cryptopro.ru/products/cades/plugin.
Как установить электронную подпись в браузер с помощью данного плагина? Он автоматически распознает установленные ЭЦП в системе, также умеет работать с USB¬-рутокенами, настройка выполняется буквально в несколько кликов. Только рекомендуется на запуск плагина установить пароль (в его настройках предусмотрена такая возможность) – это защитит от доступа к ЭЦП третьими лицами, которые имеют возможность работать за компьютером владельца электронной подписи.
После интеграции ЭЦП в плагин при входе на сайт, поддерживающий такой тип идентификации, будет выдан запрос на использование сертификата. Достаточно утвердительно ответить на запрос и личность пользователя сразу же будет верифицирована, никаких логинов/паролей вводить не потребуется.
Обновление ЭЦП
Срок действия ЭЦП – 12 месяцев, по его истечению сертификат признается не действительным, при попытке им подписать документ будет выдана ошибка.
Для его обновления необходимо повторно обращаться в удостоверяющий центр для создания и регистрации новой электронной подписи. Как установить обновленный сертификат ЭЦП в систему? Точно так же, как и новый, через КриптоПро. Старый сертификат при этом автоматически будет деактивирован. Хоть и срок его действия может ещё и не закончится, но проверку на валидность он проходить не будет.
Кстати, при продлении ЭЦП изготавливать новый USB рутокен не нужно, можно обновить ранее выданный. Некоторые удостоверяющие центры также предлагают услугу продления электронной подписи по сниженной стоимости. Следует заблаговременно уточнять условия тарифной сетки удостоверяющего центра, с которым и сотрудничает получатель ЭЦП.
- Ошибка о сроке действия сертификата . Указывает на то, что ЭЦП уже не активен, так как прошло 12 месяцев с даты его выдачи. Также возникает в том случае, если на ПК установлена неверная дата и время.
- Ошибка отказа в установке сертификата . Указывает на то, что служба поддержки сертификатов и криптографии не запущена. Также возникает при использовании пиратских «урезанных» копий ОС Windows, где некоторые службы полностью вырезаны.
- Ошибка чтения сертификата с рутокена. Возникает при повреждении USB токена, реже – при выходе из строя USB-входа.
- Ошибка проверки сертификата. Возникает при отсутствии доступа в интернет, когда производится попытка подписи электронного документа. Для этих целей рекомендуется выполнять подпись через КриптоПро – программа работает и в локальном режиме.
В общем, установка ЭЦП на компьютер не представляет ничего сложного, разработчики ПО позаботились о том, чтобы с данной задачей справился и не опытный пользователь ПК. За помощью же можно обратиться либо в удостоверяющий центр, либо в справочную службу КриптоПро – они довольно быстро отвечают на все вопросы от пользователей в рабочее время.
Электронный документооборот
всё плотнее входит в нашу жизнь.
Сегодня данный вопрос касается уже далеко не только офисных сотрудников предприятий и индивидуальных предпринимателей, работа с электронными документами всё чаще облегчает решение повседневных проблем рядовым гражданам и в быту. Разумеется, что с расширением применяемости электронных документов шире становится и распространение электронной цифровой подписи
, сокращённо - ЭЦП
.
Именно о повышении удобства в работе с ЭЦП и пойдёт речь дальше, а именно, мы рассмотрим, как добавить ключ ЭЦП в реестр КриптоПро
на компьютере.
Что такое ЭЦП и сертификат закрытого ключа
Электронная цифровая подпись используется во многих программных продуктах: 1С: Предприятие (и другие программы для ведения хозяйственного или бухгалтерского учёта), СБИС++ , Контур.Экстерн (и прочие решения для работы с бухгалтерской и налоговой отчётностью) и других. Также ЭЦП нашла применение в обслуживании физических лиц при решении вопросов с государственными органами.
ЭЦП - это, своего рода, гарант в мире электронного документооборота, аналогичный обычной подписи и печатями на бумажных носителях
Как и при подписании бумажных документов, процесс подписания электронных носителей информации связан с "редактированием " первичного источника.
Электронная цифровая подпись документов осуществляется путём преобразования электронного документа с помощью закрытого ключа владельца, этот процесс и называется подписанием документа
На сегодняшний день сертификаты закрытого ключа
чаще всего распространяются либо на обычных USB-флешках, либо на специальных защищённых носителях с тем же USB интерфейсом (Рутокен
, eToken
и так далее).
При этом, каждый раз, когда возникает необходимость в подписи документов (или идентификации пользователя), нам нужно вставить носитель с ключом в компьютер, после чего проводить манипуляции с сертификатом. Соответственно, после завершения работы нам достаточно просто извлечь носитель из компьютера, чтобы нашей подписью больше никто не мог воспользоваться. Этот способ достаточно безопасен, но не всегда удобен.
Если вы используете ЭЦП у себя дома, то каждый раз подключать/отключать токен
быстро надоедает. Кроме того, носитель будет занимать один USB-порт
, которых и так не всегда хватает для подключения всей необходимой периферии.
Если же вы используете ЭЦП на работе, то бывает, что ключ удостоверяющим центром выдан один, а подписывать документы должны разные люди
. Таскать контейнер туда-сюда тоже не удобно, да ещё бывают и случаи, когда в одно время с сертификатом работают сразу несколько специалистов
.
Кроме того, и дома, и, особенно, на работе, случается, что на одном компьютере необходимо производить действия с использованием сразу нескольких ключей цифровой подписи
.
Именно в тех случаях, когда использование физического носителя сертификата неудобно, можно прописать ключ ЭЦП в реестр КриптоПро (подробнее о реестре Windows в общем понимании можно почитать в соответствующей статье: ) и использовать сертификат, не подключая носитель к USB-порту компьютера.
Добавление считывателя Реестр в КриптоПро CSP
В первую очередь, чтобы наш КриптоПро смог работать с прописанными локально ключами, требуется добавить сам вариант подобного считывателя.
Для того, чтобы установить в CSP утилиту новый тип носителя , запускаем программу от имени администратора правой кнопкой мыши или из меню самой утилиты на вкладке Общие

Теперь переходим на вкладку Оборудование
и нажимаем на кнопку Настроить считыватели...
Если в открывшемся окне нет варианта Реестр
, то, чтобы его здесь вывести, жмём на кнопку Добавить...

- Жмём кнопку Далее в первом окне.
- Из списка считывателей от всех производителей выбираем вариант Реестр и снова жмём Далее .
- Вводим произвольное имя считывателя, можно оставить название по умолчанию. Жмём Далее .
- В последнем окне видим оповещение, что после завершения настройки считывателя рекомендуется перезагрузить компьютер. Жмём кнопку Готово и самостоятельно перезагружаем машину.

Первый этап завершён. Считыватель Реестр добавлен , о чём свидетельствует соответствующий пункт в окне Управление считывателями (напоминаем, что данное окно вызывается по пути КриптоПро - Оборудование - Настроить считыватели... )

Копирование ключа в Реестр КриптоПро CSP
Чтобы прописать ключевой контейнер в локальное хранилище , подсоединяем физический носитель с ключом к компьютеру.
Теперь снова запускаем утилиту КриптоПро
, открываем вкладку Сервис
и жмём на кнопку Скопировать...
Далее в окне Мастера копирования контейнера закрытого ключа
жмём кнопку Обзор
(либо По сертификату...
) и выбираем наш ключевой носитель, подтвердив выбор кнопкой OK
, после чего переходим к следующему окну кнопкой Далее
.

В новом окне задаём произвольное понятное имя создаваемому контейнеру ключа и нажимаем кнопку Готово
. Затем для записи ключа выбираем созданный нами ранее тип считывателя Реестр
, подтвердив выбор кнопкой OK
.
После подтверждения нам необходимо установить Пароль на созданный ключевой контейнер, по умолчанию, чаще всего, используют пароль 12345678
, но для более безопасной работы пароль можно задать сложнее. После ввода пароля жмём на кнопку OK
.

Всё, ключевой контейнер добавлен в Реестр КриптоПро .
Установка сертификата закрытого ключа КриптоПро CSP
В завершении настройки подписи документов без подключения носителя ключа к компьютеру нам остаётся только установить сертификат закрытого ключа из контейнера созданного носителя.
Чтобы установить сертификат в КриптоПро необходимо проделать следующее:
- В утилите CSP на вкладке Сервис жмём на кнопку Просмотреть сертификаты в контейнере...
- В открывшемся окне нажимаем на кнопку Обзор , где по заданному нами имени выбираем искомый носитель, подтвердив выбор кнопкой OK . Нажимаем Далее .
- В завершающем окне проверяем правильность выбора сертификата и подтверждаем решение кнопкой Установить .

Теперь у нас установлен Сертификат закрытого ключа из локального носителя Реестр .
Настройка КриптоПро
завершена, но вам следует помнить, что для многих программных продуктов также потребуется перепрописать новый ключ в настройках системы
.
После проделанных действий мы можем подписывать документы без подключения ключа
, будь то Рутокен, eToken или какой-то другой физический носитель.
Является документом, подтверждающим принадлежность открытого ключа его владельцу. Фактически это означает, что принадлежность подписи именно вам удостоверена неким третьим арбитром. Роль арбитра в данном случае выполняет Удостоверяющий центр, выдающий сертификат. Он гарантирует подлинность подписи. Многие интересуются, как установить сертификат ЭЦП на компьютер.
Что такое сертификат
Сертификат в соответствии со статьей 14 ФЗ №63, опубликованного официально 06.04.2011 г., можно оформить, как в бумажной, так и в электронной форме.
Сертификат используют для того, чтобы получатель документа мог убедиться, что полученный документ с ЭП подписан лицом, которому подпись принадлежит и ключ является действующим. Для этого надо установить подпись.
По ФЗ №14 (статья 2) сертификат содержит следующую информацию:
- Открытый ключ для проверки.
- Реквизиты удостоверяющего центра.
- Стандарты для ключей открытого и закрытого типа.
- Информацию о физическом лице или наименование юридического лица и их местонахождение.
- Номер и срок действия сертификата, дату выдачи.
Если сертификат выдан юридическому лицу, то вместе с названием указывают Ф. И. О лица, которому по доверенности или по Уставу предприятия доверено право подписи. И физическим и юридическим лицам надо знать, как установить сертификат ЭЦП на компьютер.
Удостоверяющий центр
Это организация, которая отвечает за подлинность ЭЦП. В случае прекращения работы УЦ обязан за месяц уведомить всех, кто воспользовался его услугами. Если при ликвидации информацию, содержащуюся в реестре, не передают третьему лицу, то ее уничтожают. Об этом тоже надо оповещать за 1 месяц.
Сертификаты выдают сроком на 1 год. Если клиент знает, что его статус и сведения о нем могут измениться ранее, срок действия может быть уменьшен. Если проверка сертификата ЭЦП выявила нарушения, он может быть аннулирован. Так же он может быть отозван по решение суда или заявлению клиента.
На сайте НУЦ (Национального удостоверяющего центра) можно заказать разные типы сертификатов: для Росреестра, для торгов, для налоговой службы и т. п.

Как установить сертификат ЭЦП на компьютер
Для установки сертификата на компьютер надо иметь программу КриптоПро CSP. Ее можно скачать с сайта разработчика. Программа платная, но три месяца ею можно пользоваться безвозмездно.
Включаем носитель сертификата в компьютер и устанавливаем его драйвер, если это необходимо. Алгоритм действий:
- Устанавливаем программу и запускаем ее.
- В окне программы выбираем вкладку «Сервис».
- В появившемся окне нажимаем пункт «Посмотреть сертификаты в контейнере».
- Нажимаем на «Обзор» и видим доступные к установке данные. Соглашаемся (ОК).
- Видим окно «Сертификаты закрытого ключа», пропускаем, нажимая «Далее».
- В открывшемся окне выбираем пункт «Свойства» и «Установить сертификат».
- Откроется мастер импорта сертификатов, далее выбираем место установки.
- Выбираем нужную папку, соглашаемся, нажимаем «Готово».
- После установки сертификата ЭЦП, КриптоПро подтверждает, что все в порядке.

Процедура установки очень проста и доступна каждому. Но, если вы не уверены, что справитесь, специалисты УЦ могут оказать эту услугу. Кроме того, множество других специализированных компаний знают, как установить сертификат ЭЦП на компьютер, и за небольшую плату могут вам в этом помочь.
В последние годы у всех на слуху идеи цифровой экономики, электронного правительства. Эти темы звучат на всех уровнях власти. Даже президент говорил об этом в ежегодном Послании. Обсуждают разные стороны этого явления: и философские, и технические, и организационные. Во многих сферах хозяйственной жизни начали активно использовать электронный документооборот.
Всем в жизни приходится ставить свою подпись на различных документах. Мы ставим подпись как частное лицо, удостоверяя некие действия или ознакомление с чем-то. Примеров этому может быть много. Мы подписываем документы, приказы, распоряжения, как должностное лицо. Это является свидетельством подлинности документа и его значимости.
Для электронного документооборота необходимо иметь электронную подпись. А для этого, в том числе нужно знать, как установить сертификат ЭЦП на компьютер.
На портале Госуслуг существует несколько этапов регистрации, которые открывают пользователям разные возможности. Одним из этапов инициации пользователя является электронная подпись, благодаря которой можно авторизоваться в личном кабинете, а также заказывать электронные услуги.
Изначально электронной подписью пользовались только юридические лица, которые предпочитали общаться с налоговыми органами в электронном виде. Она позволяла защитить документацию при отправке на проверку в соответствующие инстанции. Позже эта практика в широком смысле была перенята и для физических лиц.
Электронная подпись – это способ подтверждения подлинности документа. При создании электронной подписи используются различные виды шифровки, поэтому она может иметь разный внешний вид. Затем этот краткий шифр прикрепляется к основному документу, который будет отправлен по электронной почте.
Срок действия ЭП – год, после чего необходимо продлять ее действие с покупкой нового ключа или сертификата. Обратите внимание на то, что услуга платная. Конкретная ее стоимость зависит от условий, которые включаются в контракт. На сегодняшний день минимальная сумма ЭП для физических лиц составляет 700 рублей. Ознакомиться с тарифами можно на официальном сайте удостоверяющего центра «РосИнтеграция».
Виды электронной подписи
Существует 3 разновидности электронной подписи:
- Простая;
- Неквалифицированная;
- Квалифицированная.
- Простая электронная подпись достаточно часто используется в повседневной жизни. Она представляет собой одноразовый код. С подобным шифрованием данных пользователи постоянно сталкиваются, к примеру, при подтверждении платежа с банковской карты. Для успешного завершения операции необходимо ввести код, который присылается на номер телефона, привязанного к карточке.
- Неквалифицированная ЭП применяется в электронных документах. С ней в обычной жизни пользователи сталкиваются достаточно редко, ведь ее оформление возможно только в управляющем центре. С помощью этой разновидности электронной цифровой подписи можно «заверять» свои письма в госучреждения при электронной отправке. Однако сама услуга имеет ограничения секретности.
- Квалифицированная электронная подпись является равным аналогом бумажной подписи для физического лица. А в случае с юридическими лицами ею можно заменить также и печать организации. Благодаря этой разновидности документы по электронной почте можно посылать в любую инстанцию. Лично подтверждать какие-то сведения нет необходимости.
Как получить ЭЦП для сайта Госуслуг?
Для работы с порталом Госуслуг используется простая и квалифицированная электронная подпись. Получение любой разновидности идентификатора напрямую связано с регистрацией на сайте. Однако из-за того, что эти ЭП имеют разный характер процедура получения будет существенно отличаться.
Важно! Квалифицированная электронная подпись имеет больший вес, чем простая, так как открывает доступ ко всем услугам портала. Главное отличие заключается в том, что простая ЭЦП дает доступ к просмотру информации, к примеру, о сумме штрафов. Однако только при наличии квалифицированной электронной подписи у пользователя появляется возможность отправлять заявки для получения услуг в электронном виде.
Создание простой электронной подписи
Простая электронная подпись создается на первом этапе регистрации пользователя на портале. Это так называемая «упрощенная регистрация», которая требует от посетителя только внесения определенных данных в базу. Все делается дистанционно и занимает не очень много времени.
Простая разновидность подписи присваивается абсолютно всем пользователям портала, так как это происходит сразу после регистрации.
Сведения, загруженные в сервис, отправляются на проверку. И если данные по ним совпадают с данными общей базы, клиент может пользоваться ресурсом. Фактически на этом этапе создание простой электронной подписи окончено. Пользователь может заходить на портал, просматривать доступную информацию.
Урезанный функционал портала можно расширить, если завершить оформлением простой ЭП в неквалифицированную. Для этого необходимо лично обратиться на Почту России или . При себе необходимо иметь паспорт и СНИЛС. Сотрудники гос.структур проверяют соответствие документов тем, чтобы были указаны в настройках профиля. И если это действительно ваши документы, выдается одноразовый код, который вводится в личном кабинете в настройках профиля. После его введения Госуслуги раскрывают свой полный потенциал.
Обратите внимание! Регистрация на портале Госуслуг не требуется, если пользователь первоначально обращается с МФЦ для создания простой электронной подписи. После этого достаточно дома выбрать вход по СНИЛС.
Создание квалифицированной электронной подписи
Квалифицированная электронная подпись выдается на USB-флешке в управляющем центре. Необходимо связаться с учреждение, которое занимается созданием квалифицированной электронной подписи в вашем населенном пункте, по телефону и заказать ЭП. После этого необходимо лично подойти в офис с паспортом. Существуют различные тарифы, по которым создается ЭП. Для работы с порталом Госуслуги подойдет минимальный тариф.
Вместе с флешкой, которая несет в себе информацию об электронной подписи, клиент получает ПО для установки на своем компьютере, лицензию и сертификат. Дома необходимо будет установить программу и вставить флешку в USB-разъем. В форме авторизации на портале Госуслуги внизу необходимо выбрать «Вход с помощью электронных средств». А затем выбрать путь к съемному носителю.
Для чего можно применять ЭЦП?
Электронная подпись на Госуслугах применяется, чтобы открыть доступ ко всем возможностям сайта:
- Отправка заявления для получения справок, выписок и так далее;
- Оплата госпошлин со скидкой 30 % , если это предусматривается конкретной услугой.
Дополнительно у физического лица появляется возможность отправки налоговой декларации через интернет. Также ЭП продолжают использовать юридические лица. Но при этом необходимо, чтобы сертификат был заполнен на имя человека, уполномоченного работать с порталом Госуслуг от своей фирмы.
Видео:
Электронная подпись на портале Госуслуг